Hoe Heap Termination op corruptie voor Explorer in Windows 10 uit te schakelen?
Als u Heap-beëindiging op het corruptiebeleid(Heap Termination on corruption ) in Windows 10 uitschakelt, wordt uw bestandsverkenner-(File Explorer) proces niet onmiddellijk automatisch beëindigd bij corruptie. In de tussentijd mag een bepaalde legacy-applicatie functioneren. Uw bestandsverkenner(File Explorer) kan echter uiteindelijk worden beëindigd.
Als u Windows x64 , Verkenner(File Explorer) heeft, is het beleid standaard ingeschakeld. Op deze manier wordt het beëindigd zodra het beschadigd raakt.
Het beleid, heapbeëindiging tegen corruptie, (Heap Termination on corruption, ) is een beetje misleidend omdat heap niet wordt beëindigd. Het is het proces dat wordt beëindigd zodra het herkent dat de bestandsverkenner(File Explorer) is beschadigd. Dus als u het beleid inschakelt, Heap-beëindiging uitschakelen bij corruptie(Turn off Heap Termination on corruption) , stopt de bestandsverkenner(File Explorer) onmiddellijk met beëindigen wanneer deze beschadigd raakt.
De reden voor het inschakelen van dit beleid is om Explorer een concessie te laten doen aan achterwaartse compatibiliteit aan oudere extensies die wegkwamen nadat ze de bestandsverkenner hadden(File Explorer) beschadigd . Op deze manier werkt uw Verkenner(Explorer) op Windows x64 op dezelfde manier als op Windows x86 .
Schakel (Turn)Heap-beëindiging(Heap Termination) uit bij corruptie voor Explorer
Dit zijn de twee manieren waarop u Heap(Heap) - beëindiging bij corruptie in Windows -systemen kunt uitschakelen :
- Door Groepsbeleid-editor
- Door Register-editor
1] Door Groepsbeleid-editor
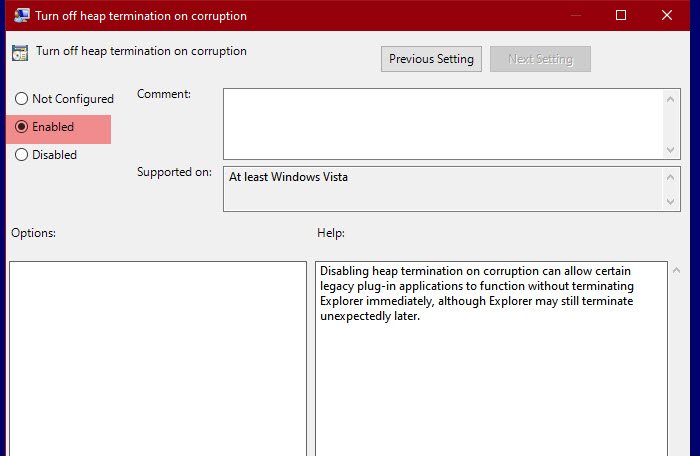
Om heap-beëindiging uit te schakelen, gaan we de Groepsbeleid-editor(Group Policy Editor) gebruiken . Het is de gemakkelijkste methode om hetzelfde te doen, want we hoeven alleen maar een beleid te wijzigen en we zijn klaar om te gaan.
Om dat te doen, drukt u op Win + R, typt u gpedit.msc en drukt u op Enter om de Groepsbeleid-editor(Group Policy Editor) te openen . Navigeer nu naar de volgende locatie.
Computer Configuration > Administrative Templates > Windows Components > File Explorer
Zoek naar " Schakel heap-beëindiging uit bij corruptie(Turn off heap termination on corruption) " in de lijst met beleidsregels. Dubbelklik erop om het te openen, selecteer Ingeschakeld(Enabled ) en klik op Toepassen > OK.
Als u heap-beëindiging bij corruptie uitschakelt, kunnen bepaalde oudere plug-in-toepassingen functioneren zonder Explorer onmiddellijk te beëindigen, hoewel Explorer later nog steeds onverwacht kan worden beëindigd.
Nu wordt uw bestandsverkenner(File Explorer) niet onmiddellijk beëindigd.
Lezen : (Read)Locatiescript(Location) in- of uitschakelen op Windows 10 .
2] Door Register-editor

Groepsbeleid-editor(Group Policy Editor) is niet beschikbaar in Windows 10 Home (of enige Windows ), maar dit betekent niet dat u niet kunt voorkomen dat uw Fire Explorer wordt beëindigd. U kunt hetzelfde beleid wijzigen met behulp van de Register-editor(Registry Editor) .
Open Register-editor (Registry Editor ) door Win + R, typ "regedit" en druk op Enter . Ga naar de volgende locaties.
Computer\HKEY_LOCAL_MACHINE\SOFTWARE\Policies\Microsoft\Windows\Explorer
Als u de "Explorer"-sleutel niet kunt vinden, klikt u met de rechtermuisknop op Windows , selecteert u New > Key en geeft u deze de naam "Explorer".
Klik met de rechtermuisknop op Verkenner (Explorer ) en selecteer New > DWORD (32-bits) -waarde(Value) . Noem de nieuw gecreëerde waarde " NoHeapTerminationOnCorruption ", stel de Waardegegevens (Value data ) in op 1 en klik op OK.
Op deze manier hebt u Heap-beëindiging(Heap Termination) van bestandsverkenner(File Explorer) uitgeschakeld .
Lees Volgende: (Read Next: )Verkenner wordt niet geopend in Windows 10.(File Explorer will not open in Windows 10.)
Related posts
Hoe het oude zoekvak in de Verkenner van Windows 10 in te schakelen?
Maak de taakbalk-snelkoppeling van Explorer uw favoriete map in Windows 10
Alle vensters gemaximaliseerd of volledig scherm openen in Windows 10
Q-Diris een Quad Explorer vervangende freeware voor Windows 10
Verkenner crasht of loopt vast bij het maken van een nieuwe map in Windows 10
Alle bestanden in een map hernoemen in Windows 10
Hoe OneDrive te verwijderen uit Windows 10 Verkenner
Voeg de functie Print Directory toe aan Verkenner in Windows 10
De werkbalk Snelle toegang in Windows 10: alles wat u moet weten
Hoe het donkere thema van de bestandsverkenner in Windows 10 in te schakelen?
Hoe u de bestandsverkenner van Windows 10 miniaturen voor alle mediabestanden kunt laten zien
Locaties van gebruikersmappen wijzigen in Windows 10 (Documenten, Downloads, enz.) -
Wis uw bestandsverkenner Recente bestandsgeschiedenis in Windows 10
Hoe u Windows 10 Explorer & Context Menu terugkrijgt in Windows 11
3 manieren om de Windows 10-bibliotheken in te schakelen
Fix Bestandsverkenner reageert niet in Windows 10
Hoe de bestandsverkenner-weergaven in Windows 10 als een professional te gebruiken -
Zoeken in Windows 10 met Verkenner
Hoe u de bestandsverkenner van Windows 10 kunt laten starten in elke gewenste map
Met welke browser gaat uw batterij langer mee in Windows 10?
