Hoe het actiecentrum te openen in Windows 10
Het Action Center van Windows 10 is waar het besturingssysteem alle meldingen die u ontvangt en de beschikbare Quick Actions centraliseert . Om het Action Center productief te gebruiken, moet u eerst weten hoe u het opent. Hier zijn alle manieren om het Action Center in Windows 10 te openen met de muis, het toetsenbord, aanraakbewegingen of Cortana :
TIP: Als je hulp nodig hebt bij het leren gebruiken van het Action Center en al zijn functies, lees dan: De meldingen van het Action Center gebruiken in Windows 10(How to use the notifications from the Action Center in Windows 10) .
Hoe het actiecentrum te openen met(Action Center) de muis
Als u een pc of een laptop met een muis gebruikt, kunt u het actiecentrum(Action Center) openen door op het pictogram in de rechterbenedenhoek van het bureaublad te klikken. Het pictogram ziet eruit als de omtrek van een chatballon wanneer er geen nieuwe meldingen beschikbaar zijn. Als je nieuwe meldingen hebt, wordt de chatballon gevuld en wordt hun nummer weergegeven.

Een andere manier waarop u de muis kunt gebruiken, is door met de rechtermuisknop op het pictogram van het actiecentrum te("Open action center.") klikken en in het menu dat wordt geopend, "Actiecentrum openen" te kiezen .(Action Center)

Hoewel dit niet de snelste methode is, doet het zijn werk om het Action Center vanuit Windows 10 te openen.
Hoe het actiecentrum te openen met(Action Center) het toetsenbord
De snelste manier om het Action Center in Windows 10 te openen, is door het toetsenbord te gebruiken. Druk tegelijkertijd op de Windows + A toetsen en het actiecentrum(Action Center) wordt aan de rechterkant van het scherm weergegeven.

Het Action Center openen op een touchscreen
Gebruik je een tablet met Windows 10 , een Surface -apparaat of een laptop met touchscreen, dan kun je vanaf de rechterkant van het scherm naar links vegen om het Action Center te openen .

Het actiecentrum(Action Center) wordt aan de rechterkant van het scherm geladen, zoals in de onderstaande schermafbeelding.
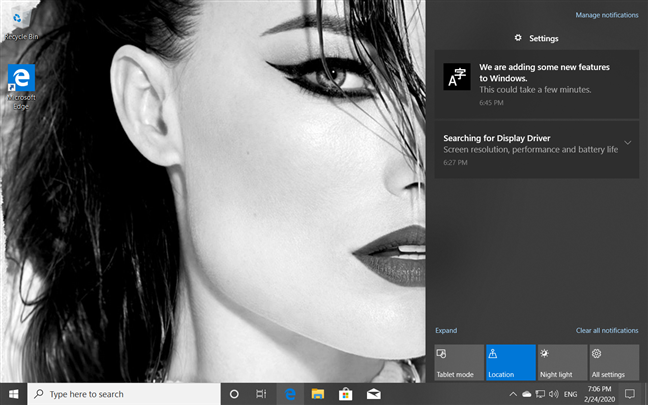
TIP: Om de Quick Action- knoppen in het Action Center te personaliseren , lees: The Quick actions in Windows 10: access them, use them, customize them!
Hoe het Action Center in Windows 10 te openen met Cortana
U kunt Cortana ook vragen om u bij deze taak te helpen. Zorg er eerst(First) voor dat Cortana u kan horen(Cortana can hear you) en 'actiecentrum' kan zeggen. ("action center.")Wees dan getuige van haar 'Opening your Action Center'.
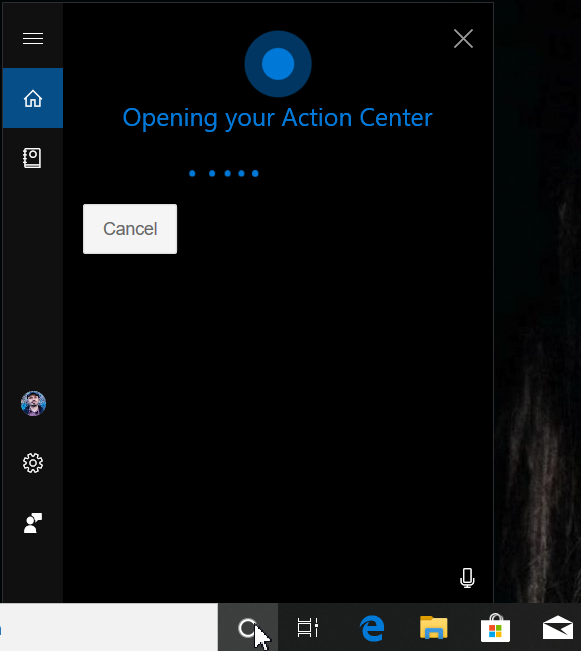
Met welke methode opent u het Action Center(Action Center) in Windows 10 het liefst ?
Persoonlijk ben ik dol op het gebruik van het toetsenbord. Windows + A drukken is de snelste manier om het Action Center te openen en ik gebruik deze methode vaak. En jij dan? Reageer(Comment) hieronder en vertel ons hoe u het actiecentrum(Action Center) opent . Geef je de voorkeur aan de muis, of praat je misschien met Cortana en vraag je haar om hem te openen?
Related posts
4 manieren om een app te laten draaien bij het opstarten van Windows 10
Het klembord gebruiken in Windows 10: oudere items plakken, items vastzetten, items verwijderen, enz.
Waar is de Prullenbak in Windows 10 en Windows 11?
De tijdlijn van Windows 10 gebruiken met Google Chrome
De app Instellingen van Windows 10 gebruiken als een professional
Hoe installeer ik Windows 11 & Windows 10 op een USB-station (Windows To Go)
5 manieren om een externe harde schijf of USB uit Windows 10 te verwijderen
18 manieren om Instellingen te openen in Windows 11 -
Het klembord van Windows 10 synchroniseren met andere computers en apparaten
17 manieren om het Configuratiescherm te openen in Windows 11 en Windows 10
Hoe de Action Center-meldingen van Windows 10 te gebruiken -
Windows 11 afsluiten (9 manieren) -
Hoe Check Disk (chkdsk) te gebruiken om fouten op de harde schijf in Windows 10 te testen en op te lossen -
Wat is Ctrl Alt Delete? Wat doet Ctrl Alt Del? -
Meerdere desktops gebruiken in Windows 10: alles wat u moet weten
12 tips voor zoeken in Windows 10
Hoe Windows 11 te downgraden en terug te gaan naar Windows 10
Apps verbergen in het startmenu van Windows 10 -
15 manieren om Windows 10-instellingen te openen
Snelkoppelingen voor het UEFI BIOS en de herstelomgeving van Windows 10
