Hoe het batterijpercentage op de iPhone en iPad te tonen
Vraag(Are) je je af hoe je het batterijpercentage op je nieuwe iPhone 12 of iPhone 13 kunt weergeven? Of misschien heb je een gebruikte iPhone gekocht en kun je de informatie over het batterijpercentage niet vinden? Dan ben je hier aan het juiste adres. In dit artikel beschrijven we hoe je het batterijpercentage op iPads en oudere iPhones aanzet en hoe je de informatie op de nieuwe generatie iPhones checkt. Dit alles op de nieuwe iOS 15. Maar eerst slecht nieuws voor bezitters van nieuwe iPhones:
Het batterijpercentage weergeven op een iPhone X en nieuwer (inclusief iPhone 11, iPhone 12 en iPhone 13)
Op de iPhone-modellen die een notch hebben (iPhone X en nieuwer), wordt mogelijk vanwege de beperkte beschikbare ruimte het batterijpercentage niet in de rechterbovenhoek weergegeven. Dit is slechts een van de dingen die we op dit moment haten aan iPhones(the things we hate about iPhones right now) . Als je het ons vraagt, kan het in het batterijpictogram zijn geperst. Aangezien er geen manier is om het percentage op de "gebruikelijke" locatie weer te geven, laten we eens kijken hoe we de informatie toch kunnen krijgen:
Controleer het batterijpercentage vanuit het Control Center
De meest eenvoudige manier om het batterijpercentage te zien, is door vanaf de rechterbovenhoek van het scherm naar beneden te vegen. Het Control Center wordt weergegeven en in de rechterbovenhoek vindt u het "ongrijpbare" batterijpercentage.

Controleer het batterijpercentage in het Control Center op iPhone 12
TIP: U kunt naar beneden vegen om het batterijpercentage te zien, zelfs als de telefoon is vergrendeld.
Controleer het batterijpercentage met behulp van een oplader
Een andere snelle manier om erachter te komen hoeveel stroom je iPhone nog heeft, is door hem in een oplader te steken. Voor een kort moment wanneer u begint met het opladen van uw iPhone, kunt u zien dat het batterijpercentage op het scherm wordt weergegeven.

Begin(Start) met het opladen van je iPhone en het batterijpercentage wordt kort weergegeven
Geef het batterijpercentage weer op het Widgets - scherm of op het startscherm(Home)
Een methode die werkt op alle iPhone-modellen, oud en nieuw, is om de batterijwidget(Battery) op het vergrendelscherm te controleren. Om dat te doen, schakelt u naar het widgets-scherm door naar rechts te vegen vanaf het vergrendelscherm of vanaf het meest linkse startscherm(Home screen) . Scroll door de lijst met widgets totdat je de batterij(Battery) -widget ziet.
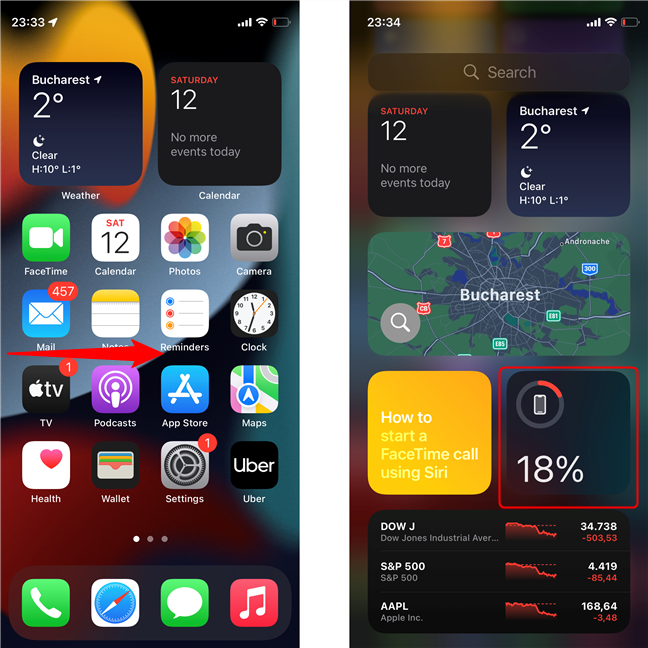
Veeg naar rechts om naar de Widgets -pagina te gaan en zoek de Batterij(Battery) - widget
Als u de widget niet kunt zien, kunt u deze eenvoudig toevoegen. Ontgrendel eerst(First) je iPhone, ga dan naar het widgets-scherm, scrol naar beneden en tik op de knop Bewerken(Edit) . Tik vervolgens op het plusteken in de linkerbovenhoek van het scherm.
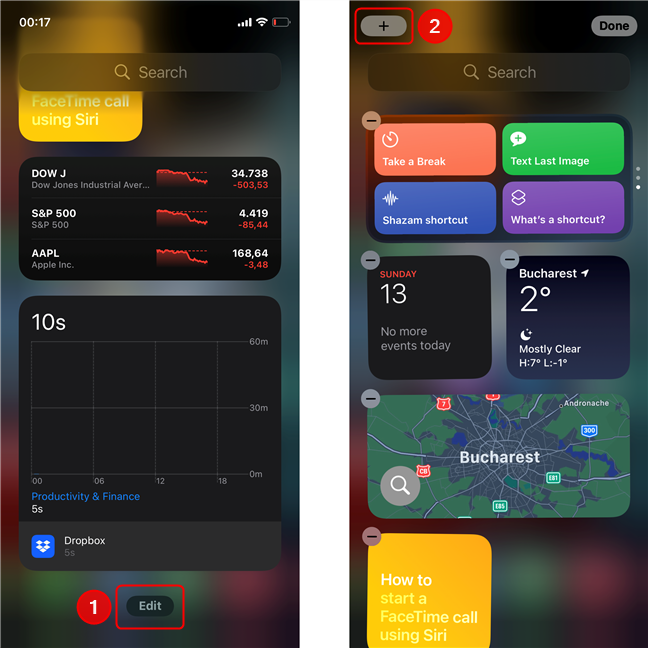
Tik op Bewerken(Edit) en vervolgens op het plusteken(Plus) om een nieuwe widget toe te voegen
Blader op het scherm Widgets toevoegen(Add Widgets) totdat u de widget met de naam Batterijen(Batteries) vindt en tik erop. Tik in het volgende scherm op Widget toevoegen(Add Widget) .
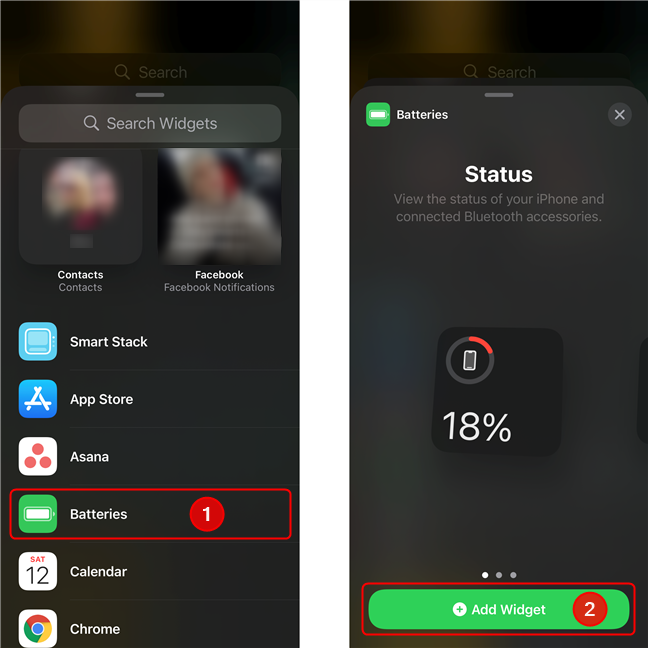
Zoek het gedeelte Batterijen-(Batteries) widget, tik erop en tik vervolgens op Widget toevoegen(Add Widget)
Met deze actie wordt een batterijwidget(Battery ) op de widgetpagina geplaatst. U kunt het (of een andere widget) verplaatsen door erop te tikken en vast te houden en vervolgens de widget naar de gewenste positie te slepen. Als u de widget op een ander scherm wilt plaatsen, leest u verder, anders drukt u op Gereed(Done) .

Sleep(Drag) de widget naar een willekeurige positie en tik vervolgens op Gereed(Done)
Als u in plaats daarvan de widget naar de rechterrand van het scherm sleept, kunt u deze op elk van de startschermen(Home) plaatsen (bestaande pictogrammen worden hierdoor verplaatst). Druk op Gereed(Done) als u tevreden bent.

Plaats een widget op een andere pagina op de iPhone
TIP: De iOS-interface die voor dit artikel wordt gebruikt, bevindt zich in de donkere modus(Dark Mode) . Als je van de kleuren houdt, lees dan onze handleiding over het inschakelen van de donkere modus op je iPhone(how to enable the Dark Mode on your iPhone) .
Het batterijpercentage weergeven op een iPad, een iPhone SE, iPhone 8, iPhone 7 of oudere mobiele apparaten van Apple
Als je een iPad, iPhone 8, iPhone 8 Plus, iPhone 7, iPhone SE of een ander oud model iPhone hebt, wordt het batterijpercentage standaard weergegeven naast het batterijpictogram in de rechterbovenhoek van het scherm. Als het ontbreekt, kan het zijn dat de instelling is uitgeschakeld, dus laten we het inschakelen. Open (open the Settings app)eerst(First) de app Instellingen(Settings ) . Zoek op het scherm Instellingen het item (Settings)Batterij(Battery ) en tik erop. Zet op de pagina Batterij(Battery ) de schakelaar aan met de naam Batterijpercentage(Battery Percentage) . Zodra u dat doet, wordt op uw iPhone of iPad het batterijpercentage weergegeven naast het batterijpictogram.
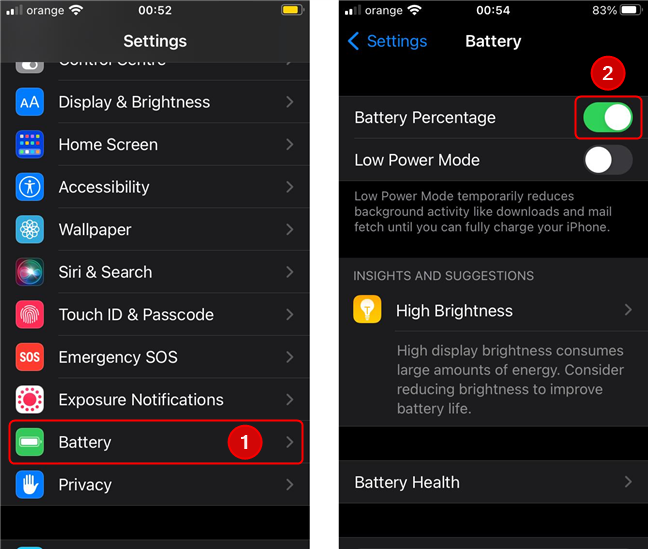
Schakel de weergave van het batterijpercentage in op iPads en oudere iPhones
Natuurlijk kun je, net als bij andere iPhones, een batterijwidget(Battery ) toevoegen aan het startscherm(Home screen) of aan de widgets -pagina. Volg gewoon de instructies in het vorige gedeelte.
Vind je het leuk om het batterijpercentage op je iPhone of iPad te zien?
We geven toe dat we, vanwege de problemen die oudere iPhones hadden met de levensduur van de batterij, een lage batterijspanning(low battery anxiety) ontwikkelden . Hoewel we hopen dat u de symptomen niet heeft, vragen we ons af of u de behoefte voelt om het percentage altijd weergegeven te hebben of dat u het pas controleert als de batterij-indicator rood gaat branden. Laat het ons weten in de reacties!
Related posts
Wat is en hoe kan je Peak Performance Capability op iPhones uitschakelen?
Hoe u de beltonen op uw iPhone kunt wijzigen
Hoe herken je kapotte opladers en USB-kabels op je Android-smartphone of -tablet?
2 manieren om aangepaste beltonen op uw iPhone te gebruiken -
Snellaadstandaarden: hoeveel zijn er? Hoe zijn zij verschillend?
De iPhone krijgt zijn eerste door Apple gemaakte batterijbehuizing. Zou je het kopen?
3 manieren om de pukcode van je simkaart te krijgen
Hoe de geluidsschema's voor Windows 10 aan te passen -
Hoe u uw monitor kalibreert in Windows 10
Sony CP-AD2M4 oplader review: meerdere apparaten veilig opladen
Laat Windows 10 starten met het geluid van Windows 7 of oudere versies
Simpele vragen: wat is de Clearblack-technologie en waarom is deze geweldig?
9 manieren om het Windows-volume hoger of lager te zetten -
2 manieren om te zien welke Windows 10-apps de meeste batterij verbruiken
De touchpad-instellingen wijzigen in Windows 11 -
Hoe u uw iPhone als WiFi-hotspot kunt gebruiken
Windows 10-laptops, tablets en pc's afsluiten of opnieuw opstarten (10 methoden)
Gebruik de aan/uit-schuifregelaar van Windows 10 om de batterij te sparen of de prestaties te verbeteren
Wat zijn energiebeheerschema's en hoe u ertussen kunt schakelen in Windows
Wat is een ICM-bestand? Hoe het te gebruiken om een kleurprofiel te installeren, in Windows 10?
