Hoe het datagebruik te controleren en te beperken op Android
Tenzij je een onbeperkt data-abonnement hebt, moet je weten hoe je het datagebruik op je Android -smartphone kunt beperken, vooral gezien de dataverslindende apps van tegenwoordig en onze neiging om ze constant te controleren. Gelukkig heeft Android ingebouwde functies om het gebruik van mobiele data in de gaten te houden en om te beperken hoeveel mobiele data je gebruikt om extra kosten te voorkomen. We weten dat volledige controle over uw datagebruik belangrijk is, dus deze tutorial laat zien hoe u een datalimiet instelt op uw Android -apparaat:
OPMERKING:(NOTE:) deze handleiding is van toepassing op Android 10 en is gemaakt op een Nokia 5.3 -smartphone. Als u uw Android-(Android) versie niet weet , lees dan Hoe u de Android-versie op uw smartphone of tablet kunt controleren(How to check the Android version on your smartphone or tablet) . De procedures zijn vergelijkbaar op alle Android-apparaten, hoewel u enkele kleine verschillen kunt tegenkomen, afhankelijk van de fabrikant van uw apparaat.
Gegevensgebruik op Android controleren
Android bewaakt uw algehele gegevensgebruik, evenals het gebruik van afzonderlijke apps. Om ze te openen, opent u Android-instellingen(open Android Settings) en tikt u op Netwerk en internet(Network & internet) . Op sommige smartphones, zoals die van Huawei , tik je in plaats daarvan op Mobiel netwerk(Mobile network) .
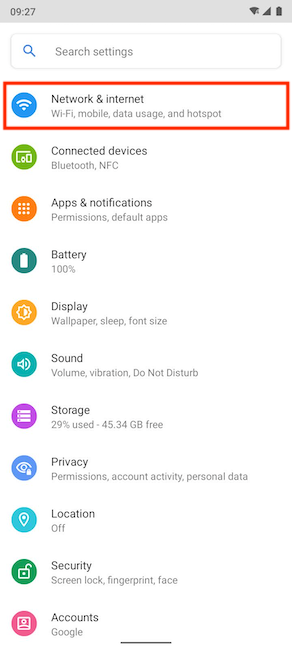
Tik in het volgende scherm op Dataverbruik(Data usage) .

Bovenaan het scherm Gegevensgebruik(Data usage) ziet u de totale hoeveelheid mobiele gegevens die tijdens de huidige gebruikscyclus is gebruikt. Uw gebruik moet overeenkomen met uw maandelijkse factureringscyclus om relevante gegevens te retourneren. Als dat niet het geval is, hoeft u zich geen zorgen te maken. In het volgende gedeelte bespreken we hoe u dit kunt wijzigen.

Voor een meer gedetailleerd overzicht van uw mobiele dataverbruik, tikt u op "App-gegevensgebruik ("App data usage)" .

Op het scherm "App-gegevensgebruik"("App data usage") ziet u een grafiek van uw totale mobiele datagebruik voor de toegewezen periode - we hebben net onze nieuwe telefoon gekregen, zoals u kunt zien aan de gebruikscyclus.
Onder de grafiek ziet u uw apps in volgorde van gegevensgebruik - de apps die de meeste gegevens gebruiken, worden als eerste weergegeven. Als u op een app tikt, worden meer details weergegeven.
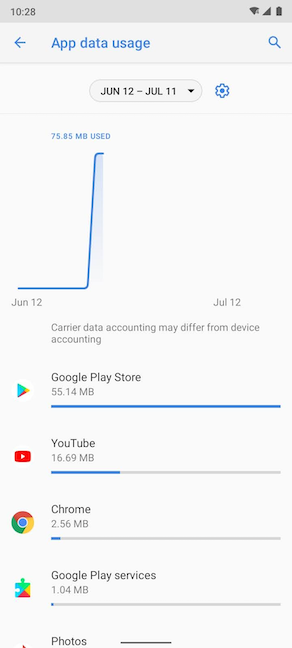
U kunt dit scherm ook openen (maar met een iets andere naam) via de instellingen voor mobiel netwerk(Mobile network) onder Netwerk & internet(Network & internet) .

Tik vervolgens op het volgende scherm op de optie "App-gegevensgebruik"("App data usage") .
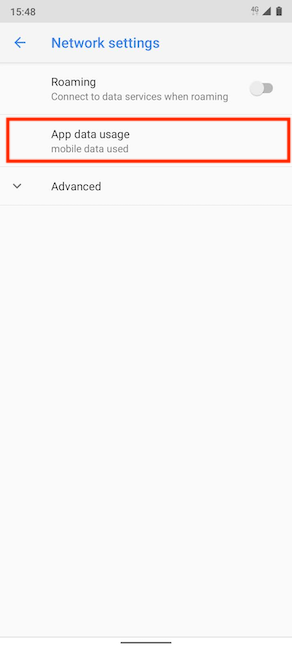
Dit brengt u naar het scherm "Mobiel datagebruik"("Mobile data usage") , dat precies dezelfde informatie en opties biedt als het scherm "App-gegevensgebruik"("App data usage") .

Hoe de gegevensgebruikscyclus op Android te wijzigen(Android)
De cyclus voor gegevensgebruik wordt elke maand opnieuw ingesteld op de door u ingestelde datum. Deze datum moet overeenkomen met uw betalingscyclus, zodat u een nauwkeurig overzicht krijgt van hoeveel gegevens u gebruikt. Het huidige tijdsinterval waarvoor uw Android gebruiksgegevens weergeeft, wordt weergegeven onder de totale hoeveelheid gebruikte gegevens op het scherm Gegevensgebruik van de (Data usage)Netwerk- en internetinstellingen(Network & internet) . Om de gegevensgebruikscyclus te wijzigen, gaat u naar "Gegevenswaarschuwing en limiet ("Data warning & limit)" .
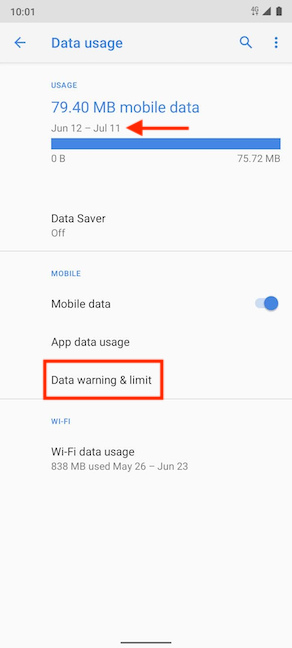
Op het volgende scherm moet u op de optie "App-gegevensgebruikscyclus"("App data usage cycle") tikken .

Als alternatief kunt u ook uw huidige datagebruikscyclus zien boven op de schermen "Mobiel dataverbruik"("Mobile data usage") en "App-gegevensgebruik" . ("App data usage")Als u op het tandrad tikt, gaat u naar hetzelfde scherm "Gegevenswaarschuwing en limiet"("Data warning & limit") als hierboven.

Als u op "App-gegevensgebruikscyclus" tikt, wordt het pop-upvenster " Resetdatum ("Usage cycle reset date")gebruikscyclus"("App data usage cycle") geopend . Veeg(Swipe) omhoog of omlaag om door de beschikbare datums te bladeren. Als u de datum hebt gevonden waarop u uw gegevensteller wilt resetten, tikt u op Instellen(Set) .
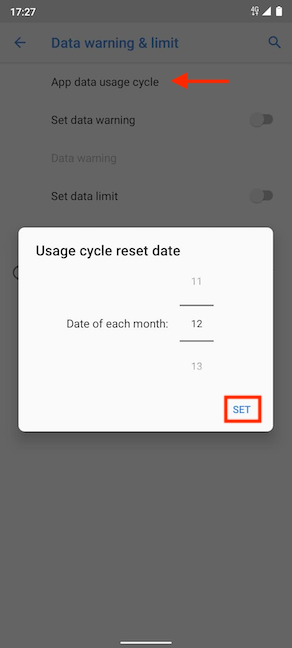
We stellen de 20e van elke maand in als de datum om de mobiele datateller te resetten.
Uw Android geeft onmiddellijk de nieuwe datagebruikscyclus weer op de daarvoor bestemde schermen.
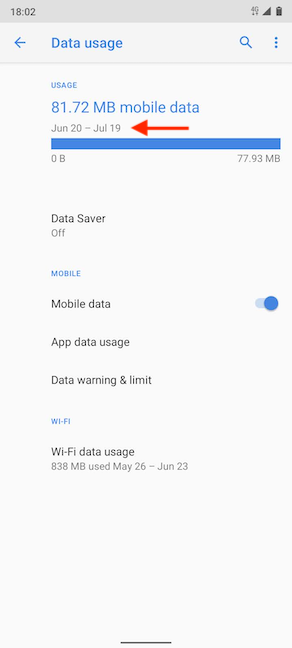
Een limiet voor datagebruik instellen op uw Android - smartphone
Als u een maandelijkse limiet voor datagebruik instelt, schakelt uw Android mobiele data uit zodra die limiet is bereikt. Tik in het scherm "Datawaarschuwing & limiet"("Data warning & limit") op de schakelaar naast de optie "Datalimiet instellen"("Set data limit") om deze te activeren.
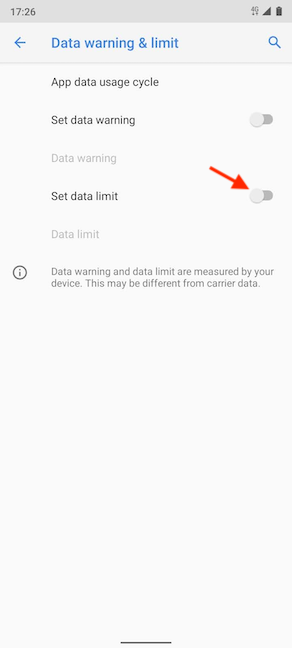
Op het volgende scherm kun je meer lezen over 'Datagebruik beperken ("Limiting data usage)' . Tik op OK om je keuze te bevestigen.
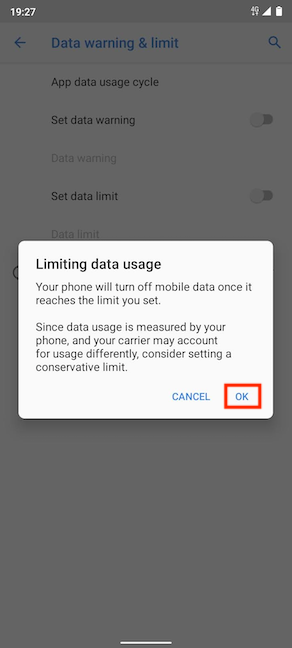
U keert terug naar het scherm "Datawaarschuwing & limiet"("Data warning & limit") , waar de schakelaar "Datalimiet instellen"("Set data limit") is ingeschakeld. U kunt nu de optie Gegevenslimiet(Data limit) eronder bewerken. Tik erop.

In het pop-upvenster "Datagebruikslimiet instellen"("Set data usage limit") kunt u de maximale hoeveelheid gegevens instellen die u in een maand wilt gebruiken. Om verrassingen te voorkomen, raden we aan een lagere datalimiet in te stellen dan wat u daadwerkelijk krijgt bij uw data-abonnement. Tik op de standaardwaarde om een toetsenbord weer te geven en voer de limiet voor datagebruik in die u wilt gebruiken.

Om wiskunde te vermijden, kunt u kiezen tussen MB en GB in het vervolgkeuzemenu.

Als u klaar bent met het bepalen van een nieuwe limiet voor datagebruik, tikt u op Instellen(Set) .
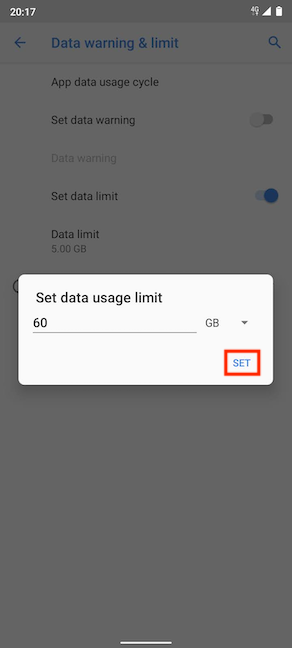
De nieuwe waarde die u instelt, wordt nu weergegeven onder Gegevenslimiet(Data limit) .
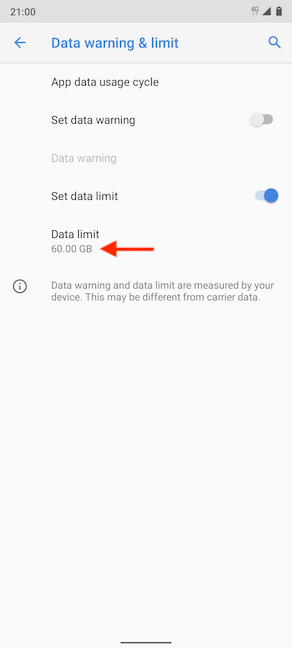
Een waarschuwing voor gegevensgebruik instellen op Android
U kunt ook een waarschuwing voor gegevensgebruik instellen die u laat weten wanneer een bepaalde hoeveelheid gegevens is gebruikt. Dit kan als voorzorgsmaatregel worden gebruikt om ervoor te zorgen dat u uw data-abonnement niet overschrijdt. Tik op het scherm "Gegevenswaarschuwing en limiet"("Data warning & limit") op de schakelaar naast de optie "Gegevenswaarschuwing instellen"("Set data warning") om deze in te schakelen.

Zodra de schakelaar is ingeschakeld, kunt u de optie Gegevenswaarschuwing(Data warning) hieronder bewerken.
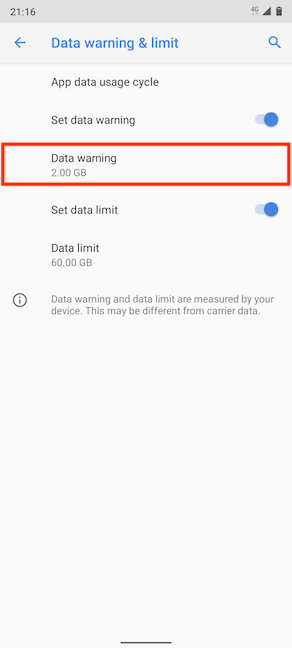
Tik(Tap) om een waarde in te stellen voor uw waarschuwing voor gegevensgebruik. We vinden het handig om een melding te krijgen als je 50% van je datalimiet bereikt. Zo kunt u nagaan hoe lang het duurt voordat de cyclus van datagebruik ten einde loopt en dienovereenkomstig aanpassen. Als u klaar bent, tikt u op Instellen(Set) .
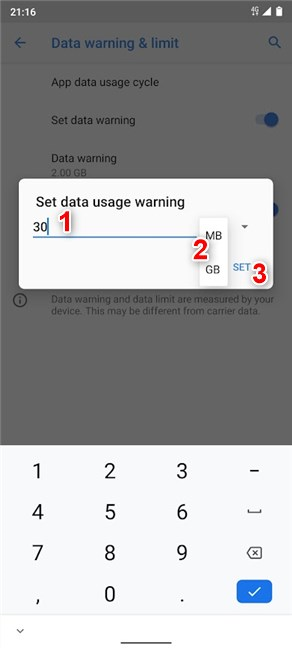
Als alternatief kunt u ook wijzigen wanneer u een waarschuwing over uw gegevens krijgt door op de totale hoeveelheid gebruikte mobiele gegevens in het scherm Gegevensgebruik te tikken.(Data usage)

Wanneer u de ingestelde waarde voor uw waarschuwing bereikt, krijgt u een melding van uw Android met het huidige mobiele dataverbruik. We hebben onze waarschuwing ingesteld op 100 MB en hebben video's bekeken om de onderstaande melding te krijgen. Het is interessant om op te merken dat Android wachtte tot we klaar waren met wat we aan het doen waren en ons pas waarschuwde nadat we de focus van onze app hadden veranderd.

Hoeveel mobiele data gebruik je maandelijks op Android ?
Zonder internettoegang is je Android vrij beperkt en is verbinding maken met openbare wifi- netwerken niet bepaald veilig. Een mobiel data-abonnement is vereist als u het meeste uit uw Android -smartphone wilt halen, en het is eenvoudig om uw dataverbruik te controleren om extra kosten te voorkomen. Laat ons, voordat u deze pagina sluit, weten waarom u uw Android(Android) -gegevensgebruik wilt beperken . Overschrijd(Did) je je datalimiet? Hoeveel mobiele data gebruikt u op een normale maand? Hoeveel zou genoeg zijn? Laat het ons weten in de reacties hieronder.
Related posts
Hoe u van uw Android een Wi-Fi-hotspot maakt
De Android Data Saver en hoe u deze kunt inschakelen
2 manieren om te voorkomen dat Android-apps toegang krijgen tot internet -
Een Android-proxyserver instellen voor wifi-netwerken -
Instant Guard configureren en gebruiken op ASUS Wi-Fi-routers
Hoe u uw Windows-pc op afstand kunt bedienen vanaf Android met behulp van Unified Remote
Draadloos projecteren naar een tv of monitor vanaf Android met Miracast
Een Windows 11-hotspot maken -
Simpele vragen: wat is tweestapsverificatie of tweestapsverificatie?
Facebook dwingt gebruikers om foto's te delen met een nieuwe zelfstandige app
Hoe u de snelheid van uw internetverbinding kunt testen in Windows 10 Mobile
7 manieren waarop ASUS ouderlijk toezicht uw kinderen beschermt
Inloggen op uw ASUS-router: vier manieren die werken -
Hoe stel en gebruik ik een VPN op mijn Android-smartphone?
Wat zijn 5G en de voordelen ervan? Welke 5G-smartphones zijn er? -
Proxy versus VPN: wanneer gebruik je een proxyserver en wanneer een VPN? -
Zoek mijn iPhone uitschakelen
Internet delen van een Android-smartphone naar een pc via USB
Hoe schakel ik wifi in of uit op Windows 11? -
Hoe reset ik mijn ASUS-router naar de fabrieksinstellingen? (4 manieren)
