Hoe het "Get Windows 10"-pictogram en -meldingen uit te schakelen
De afgelopen week hebben veel gebruikers de app "Get Windows 10" op hun apparaten ontvangen. ("Get Windows 10")In een vorig artikel hebben we de stappen laten zien die je nodig hebt om een gratis Windows 10 -upgrade voor je apparaat te reserveren. Er zijn echter ook veel gebruikers die dat niet willen, of gewoon het pictogram en de meldingen van de app niet willen zien. Dit artikel laat u zien hoe u het pictogram "Get Windows 10" uit het systeemvak kunt verwijderen of zelfs hoe u het volledig kunt uitschakelen.
Als u het pictogram "Get Windows 10" niet in het systeemvak wilt zien, kunt u het verbergen, uitschakelen of zelfs de app verwijderen. Hier zijn alle methoden die we hebben gevonden:
1. Verberg " Download(Get) Windows 10" en schakel de meldingen uit
Om het pictogram en de meldingen van de app te verbergen, moet u de pictogrammen in het systeemvak(notification area icons) aanpassen . Klik(Click) of tik op de kleine pijl aan de linkerkant van het systeemvak. Dit zou een kleine pop-up moeten openen met alle verborgen pictogrammen. Onderaan staat een link met de naam Aanpassen(Customize) . Klik of tik erop.

Met deze actie wordt het venster Pictogrammen in het systeemvak geopend. (Notification Area Icons)Zoek binnenin(Inside) naar een pictogram met de naam GWX (Get Windows 10) . Selecteer in de kolom Gedrag de optie (Behaviours)"Pictogram en meldingen verbergen"("Hide icon and notifications") .
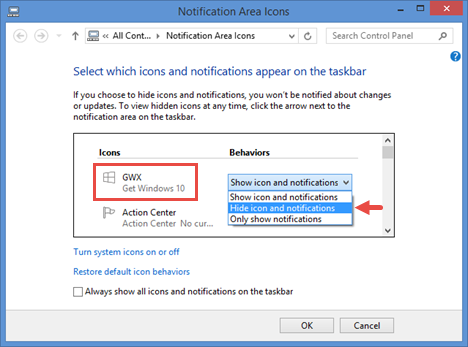
Klik of tik op OK en het pictogram "Windows 10 downloaden"("Get Windows 10") en de meldingen zouden nu verborgen moeten zijn.
2. Gebruik Taakbeheer(Task Manager) om het GWX.exe-proces te stoppen(GWX.exe Process)
Met deze methode wordt de app "Get Windows 10" uitgeschakeld , waardoor het pictogram wordt verwijderd en de meldingen worden uitgeschakeld. Het stoppen van het proces is echter slechts een tijdelijke oplossing. Nadat u uw Windows -apparaat opnieuw hebt opgestart, begint het proces van de app opnieuw en verschijnen het pictogram en de meldingen opnieuw.
Als u de app "Get Windows 10" alleen tijdelijk wilt uitschakelen , start u Taakbeheer(Task Manager) en schakelt u over naar de gedetailleerde weergave.

Blader vervolgens binnen het tabblad Processen(Processes) totdat u het proces met de naam GWX vindt(GWX) . Klik(Click) of tik op de naam om deze te selecteren en druk vervolgens op Taak beëindigen(End task) in de rechterbenedenhoek van het venster.
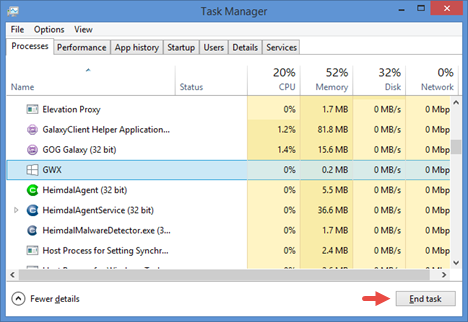
3. Verwijder "Get Windows 10"
Als u echt serieus bent dat u de app "Get Windows 10" niet op uw apparaat wilt hebben, wilt u deze misschien permanent verwijderen. Om dit te doen, moet u de update met de naam KB3035583 verwijderen die het in de eerste plaats heeft gebracht.
Start het Configuratiescherm(Control Panel) , ga naar Programma's(Programs) en klik of tik vervolgens op Geïnstalleerde updates weergeven(View installed updates) .

Zoek in het venster Geïnstalleerde updates(Installed Updates) naar de update KB3035583 . U kunt naar beneden scrollen totdat u het ziet, of u kunt het zoekveld gebruiken in(Search) de rechterbovenhoek van het venster.
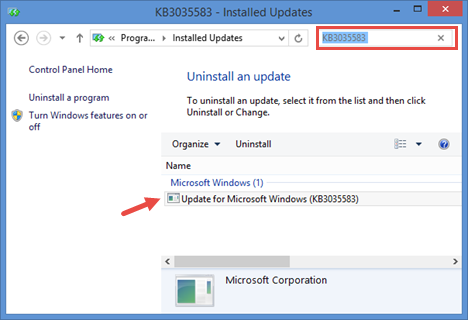
Selecteer de KB3035583- update met een klik of tik en druk vervolgens op de knop Verwijderen(Uninstall) bovenaan de lijst met updates.

Bevestig dat u deze update wilt verwijderen en wacht tot het proces is voltooid. Start vervolgens uw apparaat opnieuw op.
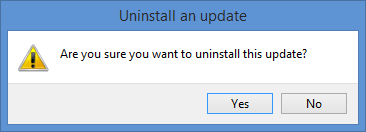
Nu is de app "Get Windows 10" volledig van uw systeem verwijderd. We zijn echter nog niet klaar. Als je het nooit meer wilt ontvangen, moet je het ook verbergen voor Windows Update , zodat het niet opnieuw op je apparaat wordt geïnstalleerd. U vindt alle details over het blokkeren van een update in deze handleiding die we een tijdje geleden hebben gepubliceerd: Controleer op Windows-updates, leer wat ze doen en blokkeer de updates die u niet nodig hebt(Check for Windows Updates, Learn What They Do & Block Those You Don't Need) .
ALTERNATIEF:(ALTERNATIVE:) We hebben ook een desktoptoepassing ontdekt die u kunt uitvoeren en gebruiken om de upgrade naar Windows 10 te blokkeren. (Windows 10)U kunt hier leren hoe het werkt: 3 stappen om de upgrade-aanbieding voor Windows 10 te blokkeren met Never10(3 Steps to blocking the Windows 10 upgrade offer using Never10) .
Conclusie
Hoewel veel gebruikers graag Windows 10 willen hebben, zijn er mensen die dat niet willen. Voor hen is de nieuwe app "Get Windows 10" gewoon vervelend, puur en eenvoudig. Als u zich bij hen bevindt, weet u nu hoe u het pictogram en de melding van de app kunt verwijderen, of zelfs hoe u deze permanent kunt uitschakelen. We hopen dat deze handleiding nuttig voor u is geweest, en als u iets wilt delen over de app "Get Windows 10" , aarzel dan niet om een opmerking achter te laten in het onderstaande formulier.
Related posts
De app Get Help in Windows 10 gebruiken om contact op te nemen met de ondersteuningsservice van Microsoft
Hoe u Windows 10 reserveert als u de app "Get Windows 10" niet hebt
Een VHD-bestand openen, ontkoppelen of permanent bijvoegen in Windows 10 -
6 manieren om uit te loggen bij Windows 11 -
Omgevingsvariabelen in Windows bewerken, wissen en verwijderen -
Hoe te upgraden naar Windows 10 (gratis) -
Opdrachtprompt openen wanneer Windows niet opstart (3 manieren)
Een Windows 10 herstel USB-drive gebruiken -
Wat is Systeemherstel en 4 manieren om het te gebruiken?
De BIOS-versie controleren vanuit Windows (8 manieren)
Windows 11 heeft geen productcode nodig om te installeren en te gebruiken -
De Windows USB/DVD Download Tool gebruiken
Hoe weet ik welke Windows ik heb (11 manieren) -
Hoe de UEFI/BIOS te openen vanuit Windows 11 (7 manieren) -
Windows 10 Update Assistant: upgrade vandaag nog naar de update van mei 2021!
Windows 11 starten in de veilige modus (8 manieren) -
15 manieren om Windows 10-instellingen te openen
Hoe Windows 11 te downgraden en terug te gaan naar Windows 10
Wat is Ctrl Alt Delete? Wat doet Ctrl Alt Del? -
BIOS invoeren in Windows 10
