Hoe het kompas op uw Android-telefoon te kalibreren?
Navigatie(Navigation) is een van de verschillende belangrijke aspecten waarvoor we sterk afhankelijk zijn van onze smartphones. De meeste mensen, vooral millennials, zouden waarschijnlijk verdwalen zonder apps zoals Google Maps . Hoewel deze navigatie-apps meestal nauwkeurig zijn, zijn er momenten waarop ze niet goed werken. Dit is een risico dat u niet zou willen nemen, vooral niet als u in een nieuwe stad reist.
Al deze apps bepalen uw locatie met behulp van het GPS -signaal dat door uw apparaat wordt verzonden en ontvangen. Een ander belangrijk onderdeel dat helpt bij navigatie is het ingebouwde kompas op je Android - apparaat. In de meeste gevallen is een niet-gekalibreerd kompas verantwoordelijk voor het gek maken van de navigatie-apps . (navigation apps)Daarom, als je ooit merkt dat de goede oude Google Maps je misleidt, controleer dan of je kompas wel of niet is gekalibreerd. Voor degenen onder u die dat nog nooit eerder hebben gedaan, zal dit artikel uw handboek zijn. In dit artikel gaan we de verschillende manieren bespreken waarop u het kompas op uw Android-telefoon kunt kalibreren.( calibrate the compass on your Android Phone.)
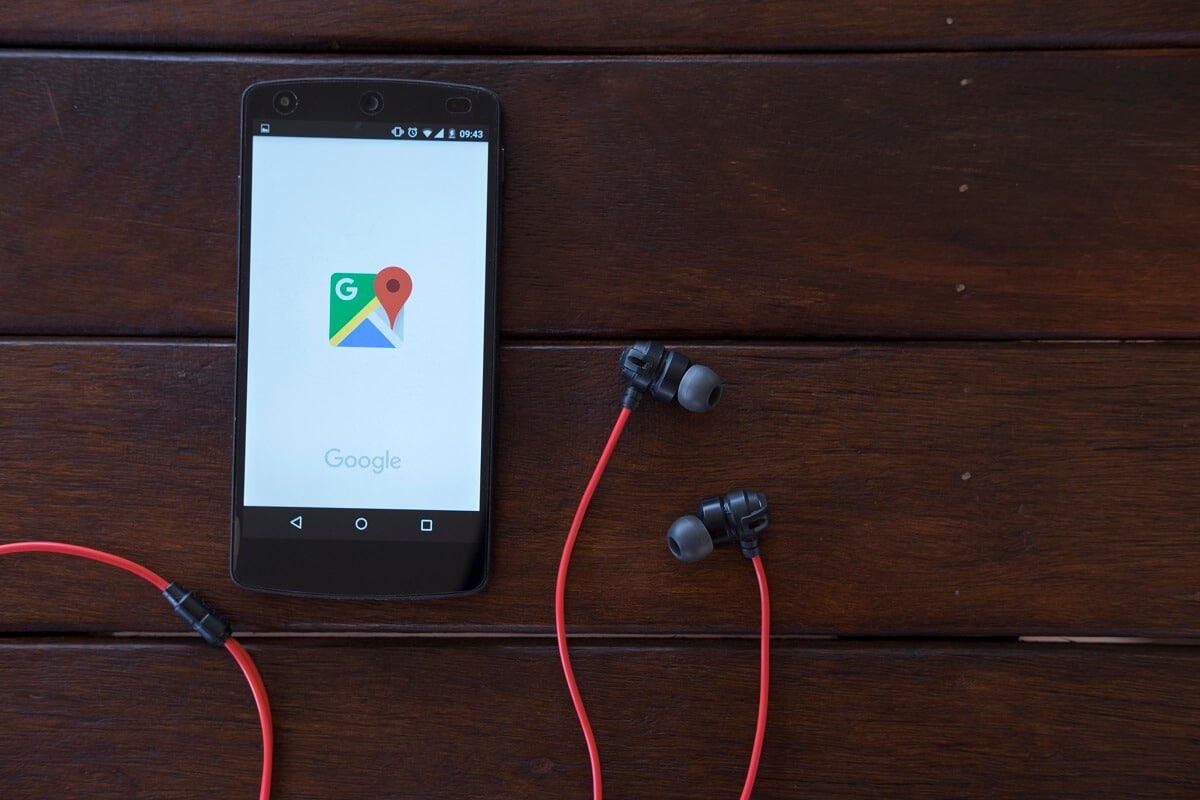
Hoe het kompas(Compass) op uw Android- telefoon te kalibreren?
1. Kalibreer uw kompas met Google Maps(1. Calibrate your Compass using Google Maps)
Google Maps is de vooraf geïnstalleerde navigatie op alle Android - apparaten. Het is vrijwel de enige navigatie-app die je ooit nodig zult hebben. Zoals eerder vermeld, hangt de nauwkeurigheid van Google Maps af van twee factoren, de kwaliteit van het GPS -signaal en de gevoeligheid van het kompas op je Android -telefoon. Hoewel u de sterkte van het GPS -signaal niet kunt controleren, kunt u er zeker van zijn dat het kompas goed werkt.
Laten we, voordat we verder gaan met de details over het kalibreren van uw kompas, eerst controleren of het kompas de juiste richting aangeeft. De nauwkeurigheid van het kompas kan eenvoudig worden geschat met behulp van Google Maps . Het enige dat u hoeft te doen, is de app te starten en naar een blauwe ronde stip(blue circular dot) te zoeken . Deze stip geeft uw huidige locatie aan. Als u de blauwe stip niet kunt vinden, tik dan op het locatiepictogram(Location icon) (lijkt op een roos) rechtsonder in het scherm. Let(Notice) op de blauwe straal die uit de cirkel komt. De straal lijkt op een zaklamp die voortkomt uit de ronde stip. Als de straal te ver uitsteekt, betekent dit dat het kompas niet erg nauwkeurig is. In dit geval Google Mapszal u automatisch vragen om uw kompas te kalibreren. Als dat niet het geval is, volgt u de onderstaande stappen om uw kompas handmatig op uw Android -telefoon te kalibreren:
1. Tik eerst op de blauwe ronde(blue circular) stip.

2. Hierdoor wordt het locatiemenu geopend met(Location menu) gedetailleerde informatie over uw locatie en omgeving, zoals parkeerplaatsen, plaatsen in de buurt, enz.
3. Onderaan het scherm vindt u de optie Kompas kalibreren(Calibrate Compass) . Tik erop.

4. Dit brengt u naar het gedeelte Kompaskalibratie(Compass Calibration section) . Hier moet u de instructies op het scherm volgen(on-screen instructions) om uw kompas te kalibreren.
5. Je moet je telefoon op een bepaalde manier verplaatsen om figuur 8 te maken(move your phone in a specific way to make figure 8) . U kunt de animatie raadplegen voor een beter begrip.
6. De nauwkeurigheid van uw kompas wordt op uw scherm weergegeven als laag, gemiddeld of hoog(low, medium, or high) .
7. Zodra de kalibratie is voltooid, wordt u automatisch naar de startpagina van Google Maps geleid.(you will automatically be taken to the home page of Google Maps.)

8. Als alternatief kunt u ook op de knop Gereed(Done) tikken zodra de gewenste nauwkeurigheid is bereikt.
Lees ook: (Also Read:) Vind GPS-coördinaten voor elke locatie(Find GPS Coordinate for any Location)
2. Schakel de modus voor hoge nauwkeurigheid in(2. Enable High-Accuracy Mode)
Naast het kalibreren van uw kompas, kunt u ook de hoge nauwkeurigheidsmodus voor locatieservices inschakelen(enable the high accuracy mode for Location services) om de prestaties van navigatie-apps zoals Google maps te verbeteren. Hoewel het iets meer batterij verbruikt, is het zeker de moeite waard, vooral tijdens het verkennen van een nieuwe stad of dorp. Zodra u de modus voor hoge nauwkeurigheid inschakelt, kan Google Maps uw locatie nauwkeuriger bepalen. Volg de onderstaande stappen om te zien hoe:
1. Open eerst Instellingen(Settings) op je mobiel.
2. Tik nu op de optie Locatie(Location) . Afhankelijk van de OEM en de aangepaste gebruikersinterface, kan deze ook worden aangeduid als Beveiliging en locatie(Security and Location) .

3. Hier, onder het tabblad Locatie(Location) , vindt u de optie Google Locatienauwkeurigheid(Google Location Accuracy) . Tik erop.
4. Selecteer daarna de optie Hoge nauwkeurigheid(High accuracy) .

5. Dat is het, je bent klaar. Vanaf nu zullen apps zoals Google maps nauwkeurigere navigatieresultaten bieden.
3. Kalibreer uw kompas met behulp van het menu Geheime dienst (3. Calibrate your Compass using the Secret Service Menu )
Op sommige Android -apparaten heb je toegang tot hun geheime servicemenu om verschillende sensoren te testen. U kunt een geheime code invoeren in het toetsenblok, en het zal het geheime menu voor u openen. Als je geluk hebt, kan het direct voor je werken. Anders moet u uw apparaat rooten om toegang te krijgen tot dit menu. Het exacte proces kan per apparaat verschillen, maar u kunt de volgende stappen proberen en kijken of het voor u werkt:
1. Het eerste dat u hoeft te doen, is het Kiezerblok(Dialer) op uw telefoon openen.
2. Typ nu " *#0*# " en druk op de belknop(Call button) .
3. Dit zou het geheime menu(Secret menu) op uw apparaat moeten openen.
4. Selecteer nu de optie Sensor(Sensor) uit de lijst met opties die als tegels worden weergegeven .

5. U kunt de lijst met alle sensoren(list of all the sensors) zien, samen met de gegevens die ze in realtime verzamelen.
6. Het kompas wordt de magnetische sensor(Magnetic sensor) genoemd en u zult ook een kleine cirkel vinden met een wijzerplaat die naar het noorden wijst.(small circle with a dial indicator pointing towards the north.)

7. Let(Observe) goed op en kijk of de lijn die door de cirkel gaat blauw van kleur is of niet(blue in colour or not) en of er nummer drie(three) naast staat.
8. Zo ja, dan betekent dit dat het kompas is gekalibreerd. Een groene lijn met het cijfer twee geeft echter aan dat het kompas niet goed is gekalibreerd.(A green line with the number two, however, indicates that the compass is not calibrated properly.)
9. In dit geval moet u uw telefoon meerdere keren in de acht-beweging(move your phone in the figure of eight motion) (zoals eerder besproken) bewegen.
10. Zodra de kalibratie is voltooid, ziet u dat de lijn nu blauw is met het cijfer drie ernaast.
Aanbevolen:(Recommended:)
- Hoe de GPS-nauwkeurigheid op Android te verbeteren(How to Improve GPS Accuracy on Android)
- Fix Google Maps toont geen routebeschrijving in Android(Fix Google Maps not showing directions in Android)
- 8 manieren om Android GPS-problemen op te lossen(8 Ways to Fix Android GPS Issues)
- Hoe het Xbox Game Speech-venster te verwijderen?(How to Remove Xbox Game Speech Window?)
We hopen dat u deze informatie nuttig vond en dat u het kompas op uw Android-telefoon kon kalibreren. (calibrate the Compass on your Android phone.)Mensen raken vaak verbijsterd als hun navigatie-apps niet goed werken. Zoals eerder vermeld, is de reden hier meestal een niet-gesynchroniseerd kompas. Zorg er daarom altijd voor dat je je kompas af en toe kalibreert. Naast het gebruik van Google Maps zijn er andere apps van derden die u hiervoor kunt gebruiken. Met apps(Apps) zoals GPS Essentials kunt u niet alleen uw kompas kalibreren, maar ook de sterkte van uw GPS -signaal testen. U vindt ook tal van gratis kompas-apps in de Play Store waarmee u het kompas op uw . kunt kalibrerenAndroid-telefoon(Android Phone) .
Related posts
Hoe Roadrunner Email voor Android in te stellen (stappen om te configureren)
Fix Kan apps niet downloaden op uw Android-telefoon
3 manieren om de Google Play Store bij te werken [Forceer update]
Muziek toevoegen aan uw Facebook-profiel
Hoe irritante YouTube-advertenties met één klik te blokkeren
Hoe de simkaart van Google Pixel 3 te verwijderen
3 manieren om apps op Android te verbergen zonder root
Apps op Android-telefoon sideloaden (2022)
WhatsApp Chat exporteren als PDF
Een Facebook-bericht deelbaar maken (2022)
Hoe het blauwlichtfilter op Android te activeren
Oplossing Helaas is de IMS-service gestopt
Hoe de desktopversie van Facebook op een Android-telefoon te bekijken
Hoe Instagram te repareren, laat me geen fout posten
Hoe Android-spellen te hacken zonder root
Lettertypen op Android-telefoon wijzigen (zonder rooten)
Hoe het wifi-signaal op een Android-telefoon te versterken
Hoe u het lettertype op uw Android-telefoon kunt wijzigen
Hoe een virus van een Android-telefoon te verwijderen (gids)
Android vast in een reboot-lus? 6 manieren om het te repareren!
