Hoe het starten van apps te blokkeren die zijn gekoppeld aan een bestand of URI-schema
Als u niet wilt dat de standaardapp wordt gestart wanneer u op een bestand of URI - schema klikt, kunt u deze blokkeren met zowel de Editor voor lokaal groepsbeleid(Local Group Policy Editor) als de Register-editor(Registry Editor) .
Laten we aannemen dat u een hyperlink heeft met een URI-schema zoals HTTP , mailto, enz. Als u op de http:koppeling klikt, opent Windows de standaardbrowser(Windows opens the default browser) om u de webpagina te tonen. Evenzo, als u op een mailto:link klikt, wordt de standaard e-mailclient of -app op uw computer geopend waarmee u de e-mail kunt opstellen. Deze functionaliteiten helpen je om de inhoud te bekijken zonder iets extra's te doen. Als u echter de standaard app-openingen wilt uitschakelen vanwege een URI of bestandsschema, kunt u dat als volgt doen.
Blokkeer(Block) het starten van apps die zijn gekoppeld aan een bestand of URI - schema
Volg deze stappen om te voorkomen dat apps worden gestart die zijn gekoppeld aan een bestand of URI -schema:(URI)
- Druk op Win+R om de prompt Uitvoeren te openen.
- Typ gpedit.msc en druk op de knop Enter.
- Navigeer naar App-runtime in Windows Components .
- Dubbelklik op Blokkeer het starten van desktop-apps die aan een bestand zijn gekoppeld(Block launching desktop apps associated with a file) .
- Selecteer Ingeschakeld(Enabled) .
- Klik op Toepassen(Apply) en OK .
- Dubbelklik op Blokkeer het starten van desktop-apps die zijn gekoppeld aan een URI-schema(Block launching desktop apps associated with a URI scheme) .
- Selecteer Ingeschakeld(Enabled) .
- Klik op Toepassen(Apply) en OK .
Laten we deze stappen in detail bekijken.
Eerst moet u de Editor voor lokaal groepsbeleid(Local Group Policy Editor) op uw computer openen. Druk daarvoor op Win+R , typ gpedit.mscen druk op de Enter - knop. Eenmaal geopend, navigeer naar dit pad-
User Configuration > Administrative Templates > Windows Components > App runtime
Aan uw rechterkant krijgt u twee instellingen:
- Blokkeer(Block) het starten van desktop-apps die aan een bestand zijn gekoppeld
- Blokkeer(Block) het starten van desktop-apps die zijn gekoppeld aan een URI- schema
Dubbelklik(Double-click) op elk van hen, selecteer Ingeschakeld(Enabled) en klik op Toepassen (Apply ) en OK om de wijziging op te slaan.
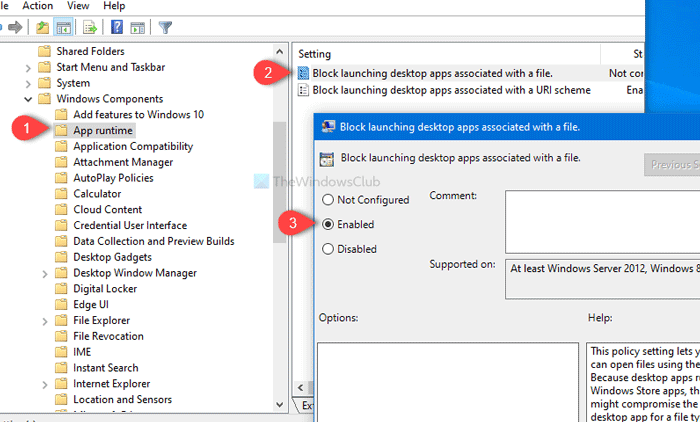
Zoals eerder vermeld, kunt u hetzelfde doen met behulp van de Register-editor(Registry Editor) . Voordat u aan de slag gaat, is het raadzaam om een back-up van het registerbestand te(create a Registry file backup) maken en een systeemherstelpunt te maken .
Gerelateerd(Related) : URI-opdrachten om Microsoft Store-apps te openen(URI Commands to open Microsoft Store apps) .
Voorkom(Prevent) het starten van apps die zijn gekoppeld aan een bestand of URI - schema met behulp van de Register-editor(Registry Editor)
Volg deze stappen om te voorkomen dat apps die zijn gekoppeld aan een bestand of URI - schema met de Register-editor worden gestart:(Registry Editor)
- Zoek naar regedit in het zoekvak van de taakbalk.
- Klik op Register-editor(Registry Editor) in het zoekresultaat.
- Klik op de knop Ja(Yes) in de UAC-prompt.
- Navigeer naar associaties(Associations) in het HKEY_CURRENT_USER .
- Klik met de rechtermuisknop op Associations > New > DWORD (32-bit) Value .
- Noem ze BlockProtocolElevation en BlockFileElevation .
- Stel de Waardegegevens in op 1 .
- Klik op OK om de wijziging op te slaan.
Lees verder om meer te weten.
Zoek om te beginnen naar de regeditin het zoekvak van de taakbalk(Taskbar) en klik op Register-editor(Registry Editor) in het zoekresultaat. Nadat u op de knop Ja(Yes ) hebt geklikt en de Register-editor(Registry Editor) op uw computer hebt geopend, navigeert u naar dit pad-
HKEY_CURRENT_USER\SOFTWARE\Microsoft\Windows\CurrentVersion\Policies\Associations
Als u geen koppelingssleutel opslaat(Associations) , klikt u met de rechtermuisknop op Beleid(Policies) en selecteert u New > Key . Geef het daarna de naam Associaties(Associations) .
Klik daarna met de rechtermuisknop op de associaties(Associations) en selecteer New > DWORD (32-bit) Value .
Het zal een nieuwe REG_DWORD -waarde aan de rechterkant creëren. Noem het BlockProtocolElevation . Het vertegenwoordigt Block lancering van desktop-apps die zijn gekoppeld aan een URI-schema(Block launching desktop apps associated with a URI scheme) .
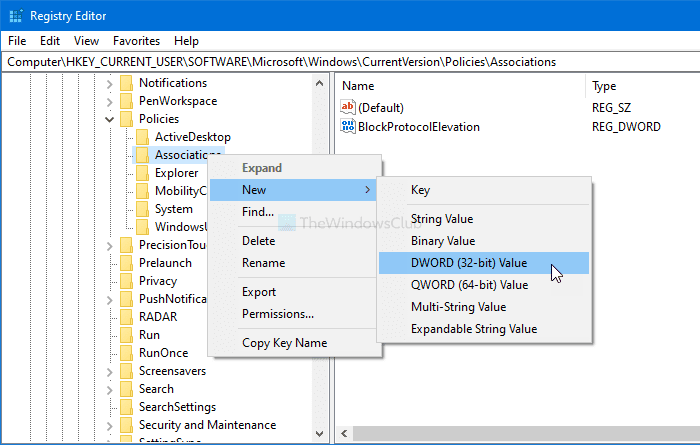
Volg dezelfde stappen om nog een DWORD - waarde(Value) (32-bits) te maken en noem deze BlockFileElevation . Het vertegenwoordigt Block lancering van desktop-apps die aan een bestand zijn gekoppeld(Block launching desktop apps associated with a file) .
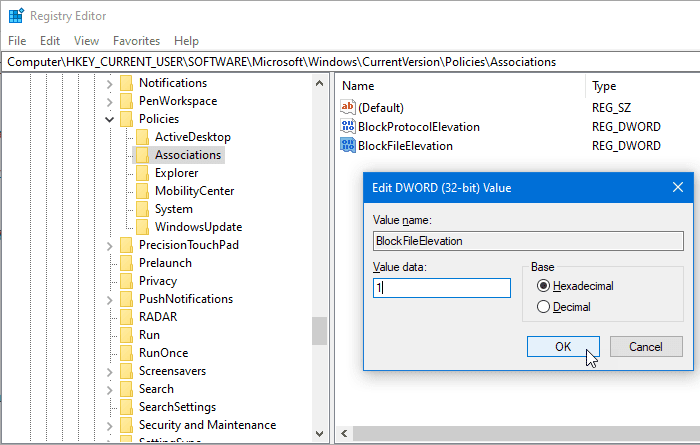
Dubbelklik nu op elke REG_WORD - waarde en stel de Waardegegevens(Value) in op 1 .
Klik op de knop OK om de wijzigingen op te slaan.
Hoop dat het helpt.
Related posts
Een uitnodiging voor een vergadering verzenden in Outlook
Blokkeer of stop Microsoft Edge pop-up Tips en meldingen
Hoe Sea of Thieves Huntress-boegbeeld te krijgen
Tips en trucs voor Microsoft Edge-browser voor Windows 11/10
Een startknop toevoegen aan de Microsoft Edge-browser
Alle vensters gemaximaliseerd of volledig scherm openen in Windows 10
Zelfstudie, tips en trucs voor Google Tekeningen
Het IP-adres van de router vinden op Windows 10 - IP-adres opzoeken
Waar zijn de Office Document Cache-instellingen en hoe de cache te wissen?
Prullenbaktrucs en tips voor Windows 11/10
Online veiligheidstips voor kinderen, studenten en tieners
Lijst met printers die hetzelfde printerstuurprogramma afzonderlijk gebruiken in Windows 10
Multitasken in Windows 10 als een professional
Zoomtips en -trucs voor betere videoconferenties
Hoe u Windows 11 kunt versnellen en Start, Run, Shutdown sneller kunt laten werken
Dropbox als cloudservice toevoegen aan Microsoft Office
Hoe .URL-bestanden te openen met een browser in Windows 10
Beste Microsoft OneDrive-tips en -trucs om het als een professional te gebruiken
Hoe te vinden waar een programma is geïnstalleerd in Windows 11/10
Schakel gegevensverzameling in voor betrouwbaarheidsmonitor in Windows 10
