Hoe het Tab Search-pictogram in Google Chrome in of uit te schakelen
Wanneer u veel tabbladen opent in de Chrome- browser, ziet u alleen het favicon van de webpagina's van elk tabblad. Het is moeilijk om in een dergelijke situatie door de tabbladen te navigeren, omdat u niet zeker weet welk tabblad bij welke pagina hoort.
Om het leven van gebruikers gemakkelijker te maken, experimenteert Chrome met de functie (Chrome)Zoeken op tabbladen (ab Search)inschakelen(Enable T) . Als de functie Tab zoeken(Tab Search) is ingeschakeld, hoeft u alleen maar op de CTRL + SHIFT + A te drukken om het zoekvak te openen.
U kunt het ook openen door op de ronde vervolgkeuzepijl in de rechterbovenhoek van het Chrome - venster te klikken.
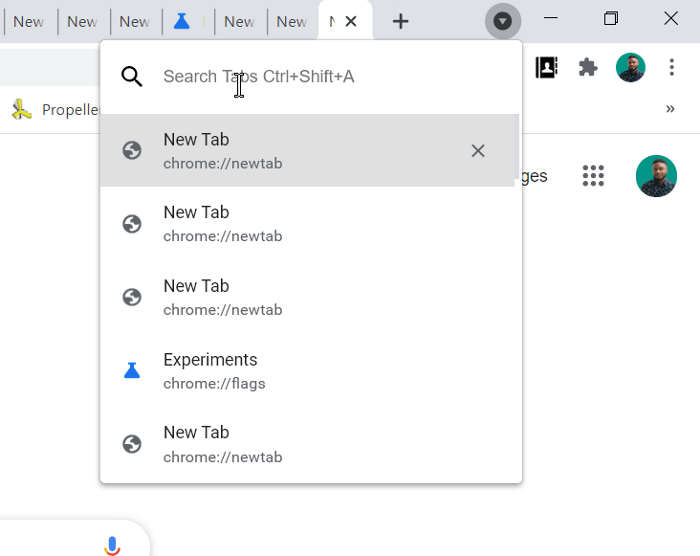
Pictogram Zoeken op tabblad(Tab Search) in- of uitschakelen in Google Chrome
Lees deze handleiding terwijl we de volgende twee manieren onderzoeken om de functie Zoeken op tabbladen(Tab Search) in Chrome in of uit te schakelen :
- Schakel het pictogram Zoeken op tabbladen(Tab Search) in met behulp van de vlag.
- Schakel de zoekfunctie voor tabbladen in door het doel van de snelkoppeling te wijzigen.
Deze functie is momenteel beschikbaar als vlag op Google Chrome Canary , maar zal binnenkort beschikbaar zijn in de stabiele versie.
Als u de stabiele of oudere Google Chrome- browser gebruikt, kunt u deze inschakelen via de snelkoppeling.
Lees verder(Continue) om te leren hoe u deze kunt doen.
1] Pictogram zoeken op tabbladen(Tab Search) in-/uitschakelen met de vlag
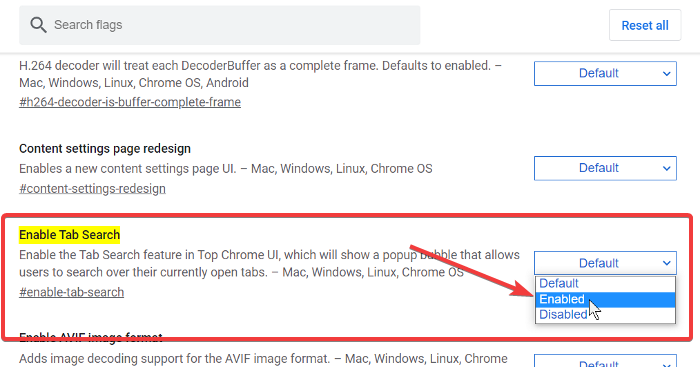
Deze methode maakt gebruik van de experimentele Enable (Enable T)Tab Search-(ab Search) vlag van Google Chrome Canary . Merk op dat de vlag Zoeken op tabblad inschakelen(Enable Tab Search) onstabiel is, dus ga voorzichtig te werk.
Start de Google Chrome Canary- browser.
Klik(Click) op de adresbalk en voer de volgende string in:
chrome://flags/#enable-tab-search
- Selecteer Ingeschakeld(Enabled) in het vervolgkeuzemenu naast de vlag Zoeken op tabblad inschakelen .(Enable Tab Search)
- Selecteer Uitgeschakeld(Disabled) in het vervolgkeuzemenu naast de vlag Zoeken op tabblad uitschakelen .(Disable Tab Search)
Druk op de knop Opnieuw starten(Relaunch) .
Sluit Google Chrome af.
2] Schakel(Enable) de zoekfunctie voor tabbladen in door het snelkoppelingsdoel te wijzigen
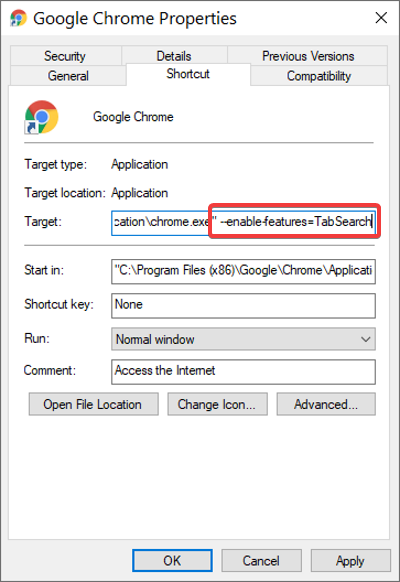
Sluit alle instanties van de Google Chrome- browser op uw computer.
Klik met de rechtermuisknop(Right-click) op de Chrome - snelkoppeling en selecteer de optie Eigenschappen(Properties) in het contextmenu.
Ga in Eigenschappen naar het veld Doel(Target) en klik op het einde van de bestaande tekenreeks om uw cursor daar te plaatsen.
Druk op de spatiebalk om een spatie toe te voegen en plak de volgende tekenreeks aan het einde van de bestaande tekenreeks in het veld Doel(Target) :
--enable-features=TabSearch
Klik op de knop OK om Eigenschappen te sluiten.
Als u deze handleiding nuttig vond, zou u zeker dol zijn op ons artikel over de beste tips en trucs voor Google Chrome.(best tips and tricks for Google Chrome.)
Related posts
Tabscrollknoppen in- of uitschakelen in Google Chrome
Tab Manager-extensies om de productiviteit in Google Chrome te verhogen
De functie Tabgroepen inschakelen en gebruiken in Google Chrome
Wijzig de achtergrond van de pagina 'Nieuw tabblad' in Google Chrome
Tabgroepen automatisch maken inschakelen in Google Chrome
Google Chrome-bladwijzers importeren of exporteren naar een HTML-bestand
Google Chrome wordt automatisch geopend wanneer pc opstart
Fix Wazig bestand Open dialoogvenster in Google Chrome en Microsoft Edge
Uw profiel kon niet correct worden geopend in Google Chrome
Download officiële Google Chrome-thema's voor uw browser
Google Chrome-downloads lopen vast op 100%
Google Chrome reageert niet. Nu opnieuw starten?
Fix ERR_CACHE_MISS foutmelding op Google Chrome
Google Chrome wacht op cache - Wat moet ik doen!?
Fouten bij het downloaden van bestanden in de Google Chrome-browser herstellen
De standaard afdrukinstellingen in Google Chrome wijzigen
ERR_QUIC_PROTOCOL_ERROR repareren in Google Chrome
Tabgroepen gebruiken in Google Chrome
Fix Proxy Script-fout downloaden in Google Chrome
Breng de knoppen Afbeelding bekijken en Zoeken op afbeelding terug op Google
