Hoe het Windows-laptopscherm met een klik uit te schakelen met ScreenOff
Desktopgebruikers(Desktop) kunnen hun beeldschermen uitschakelen met de daarvoor bestemde knop. Maar als je een Windows -laptop gebruikt, kun je het laptopscherm niet handmatig uitschakelen – tenzij de fabrikant je natuurlijk een Fn - sneltoets heeft gegeven. Natuurlijk kunt u met de Windows Energiebeheer-opties (Windows Power Options)de Plan-instellingen configureren, zodat u het beeldscherm na enige tijd kunt uitschakelen. Maar wat als u het scherm op uw laptopscherm gewoon meteen handmatig wilt uitschakelen, zonder de laptop te vergrendelen of in de slaapstand te zetten?
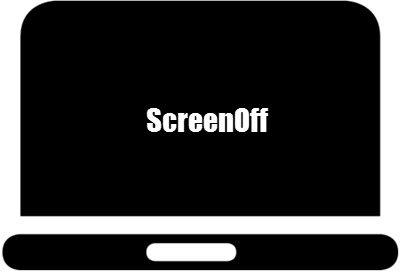
Schakel(Turn) het Windows -laptopscherm uit met ScreenOff
ScreenOff is de eerste in zijn soort 13KB freeware waarmee u het beeldscherm van uw Windows-laptop met één klik kunt uitschakelen, zonder het in de slaapstand(Sleep) te zetten . Deze tool gebruikt geen batchopdracht. Het gebruikt een SendMessage Visual Basic -opdracht om het systeem de opdracht te sturen om het scherm uit te schakelen. Bovendien is het een draagbare tool die niet geïnstalleerd hoeft te worden. Het vraagt u ook niet om een specifieke versie van .NET Framework te downloaden en te installeren .
Download eenvoudig(Simply) het zipbestand, pak de inhoud uit, verplaats de map naar uw programmamap(Program Folder) en speld de snelkoppeling van ScreenOff.exe naar uw startscherm of taakbalk.
Wanneer u weg moet en het laptopscherm wilt uitschakelen, klikt u gewoon op het pictogram en de laptopmonitor wordt uitgeschakeld. U hoeft Windows(Windows) niet te vergrendelen . Deze gratis tool zet Windows niet in de slaapstand(Sleep) ; het schakelt gewoon het laptopscherm uit.
Wanneer je het laptopscherm wilt inschakelen, beweeg je de muis of raak je het scherm aan als je laptop een touchscreen heeft.
Maak sneltoets(Create Hotkey) om uw computerscherm zwart of leeg te maken
- Om een sneltoets(Hotkey) te maken , klik met de rechtermuisknop op de snelkoppeling van ScreenOff
- Selecteer Eigenschappen.
- Stel er op het tabblad Snelkoppeling een sneltoets (Shortcut)voor(Shortcut) in.
ScreenOff heeft geen gebruikersinterface - het werkt op de achtergrond. De tool is handig om bij je te hebben, voor je Windows-laptop of -tablet(Windows laptop or tablet) , omdat het je ook kan helpen energie te besparen, vooral wanneer je apparaat op de batterij werkt.
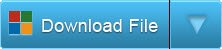
ScreenOff v 2.1 is ontwikkeld door Paras Sidhu en is getest op Windows 10 , Windows 8.1 en Windows 7, 32-bit en 64-bit, maar werkt ook op Windows 11 . Versie 1.0(Version 1.0) maakte een lege screensaver mogelijk die het scherm zwart maakte. De code is bijgewerkt door de ontwikkelaar en in recente versies wordt het scherm uitgeschakeld.
Zoals al onze TWC-freeware is ook deze tool volledig schoon en gratis en pusht het geen PUP(PUPs) 's of aanbiedingen van derden.
Related posts
RegOwnit: neem de volledige controle en eigendom van Windows-registersleutels
File Association Fixer v2 voor Windows 10
Windows Program Blocker-software gratis te downloaden
Handige snelkoppelingen: bureaubladsnelkoppelingen maken op Windows-pc
Zet items en mappen in het Configuratiescherm vast aan het Windows Start Menu met PinToStartMenu
Voorkom knippen, plakken, kopiëren, verwijderen, hernoemen van bestanden en mappen in Windows
Laptoptoetsenbord uitschakelen op Windows 10
8 manieren om te repareren dat het touchpad van een laptop niet werkt
Fix Laptop Camera niet gedetecteerd op Windows 10
Thermische beperking van laptop repareren
Laptoptoetsenbord werkt niet goed [OPGELOST]
Hoe maak je een screenshot op Lenovo Laptop?
Fix Laptop maakt geen verbinding met wifi (met afbeeldingen)
Hoe Windows 10 Laptop wit scherm te repareren
Beste software voor het testen van laptopbatterijen en diagnostische hulpmiddelen voor Windows 11/10
Standaardactie wijzigen wanneer u uw laptopdeksel sluit
Gratis antidiefstalsoftware voor laptopherstel voor Windows
Laptopcamera of webcam werkt niet in Windows 11/10
Beste laptopkoelsoftware voor Windows 11/10
Behoud, verleng, verleng de levensduur van de laptopbatterij of verleng de batterij in Windows 10
