Hoe iCloud Family Sharing te gebruiken
Apple heeft de reputatie producten te maken die een hoge prijs opleveren, maar ze hebben ook een aantal vrij royale beleidsregels en services om ervoor te zorgen dat je maar één keer voor software of services hoeft te betalen en ze vervolgens met je hele gezin hoeft te delen.
iCloud is de sleutel tot dit alles en omvat zowel het delen van iCloud-opslag als de verschillende andere goodies van de familiegroep die(Group) iCloud als ruggengraat gebruiken. Laten we dus eens kijken hoe u iCloud Family Sharing instelt en uw naasten vragen om mee te doen en al het goede dat Apple te bieden heeft met hen te delen.

De Apple Family Group en iCloud Family Sharing
Apple laat maximaal zes mensen (inclusief jij) services, apps en andere voordelen delen zonder dat je er meerdere keren voor hoeft te betalen. Je start een gezinsgroep en schakelt het delen van gezinnen in voor iedereen erin. Elke persoon in de familiegroep heeft natuurlijk zijn eigen Apple ID nodig . Het zijn deze ID's die u aan de groep toevoegt.
Zodra uw groep is ingesteld, kunt u Apple TV+ , Muziek(Music) , Boeken(Books) en nog veel meer delen. In veel gevallen moet u echter mogelijk betalen voor een speciaal iCloud-gezinsdeelplan. U hebt bijvoorbeeld een apart Apple Music -deelplan nodig. Het goede nieuws is dat deze deelplannen slechts iets duurder zijn dan een individueel plan en veel minder duur dan zes individuele plannen voor een gezin!
Een familiegroep maken
Om een familiegroep aan te maken, moet je allereerst één persoon hebben die die groep gaat beheren. Deze persoon moet meerderjarig zijn en zal optreden als organisator. Het is waarschijnlijk het beste dat dit de persoon is wiens creditcard alles gaat betalen.
Om nu mensen aan uw familiegroep(Family Group) toe te voegen , gaat u naar Instellingen(Settings) > [uw naam]([your name]) en tikt u vervolgens op Delen met gezin instellen(Set Up Family Sharing) . Dit werkt op alle iOS-apparaten met de nieuwste versie van het besturingssysteem.

Ga op een Mac naar Apple Menu > Systeemvoorkeuren(System Preferences) en vervolgens Delen met gezin(Family Sharing) . Dit werkt voor macOS Catalina . Op Mojave staat de instelling in plaats daarvan onder iCloud onder Systeemvoorkeuren(System Preferences) .

Voeg de Apple ID's toe van elke persoon met wie je wilt delen, tot een maximum van zes. Als u kinderen heeft, kunt u Apple ID's voor hen maken en deze als kinderaccounts toevoegen. Hiermee kunt u hun uitgaven controleren via ouderlijke goedkeuring.

Wanneer u gebruik maakt van de functie “ Gezinslid toevoegen(Add) ” wordt er een uitnodiging gestuurd naar de betreffende persoon. Ze worden pas lid van je familiegroep(Family Group) als ze hebben geaccepteerd.
Wat is iCloud?
Nu je een familiegroep hebt, kun je je iCloud-account met iedereen delen. iCloud is de eigen cloudopslagservice van Apple . Je kunt het met al je Apple- apparaten gebruiken om back-ups te maken van bestanden, foto's en meer. Iedereen(Everyone) krijgt gratis een kleine hoeveelheid ruimte, maar om echt nuttig te zijn, moet je een van de betaalde abonnementen nemen.
Hoe groter het abonnement dat u koopt, hoe minder u betaalt voor elke gigabyte aan ruimte. Op het moment van schrijven biedt Apple slechts vier opslaglagen aan:
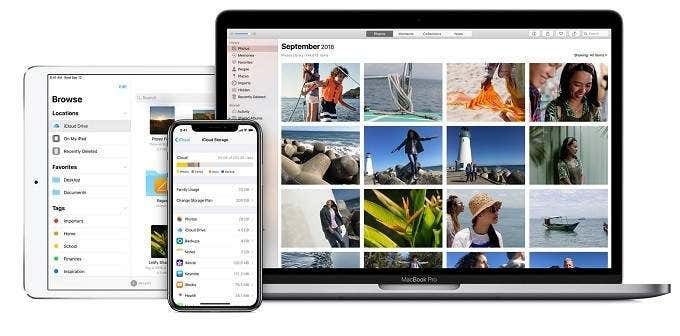
- 5 GB – Gratis!
- 50 GB – $ 0,99
- 200 GB - $ 2,99
- 2TB – $9.99
Dit is een ongelooflijke waarde voor het geld. Als je bedenkt dat het gedeeld kan worden, is het nog aantrekkelijker.
Met iCloud kun je automatisch een back-up van je gegevens maken, foto's van volledige kwaliteit overzetten van je apparaten en documenten delen en eraan samenwerken. Apps , iTunes -aankopen en andere media die van de servers van Apple kunnen worden opgehaald, tellen niet mee voor uw opslaglimiet. Alleen uw persoonlijke gegevens nemen ruimte in beslag.
Hoe iCloud Family Storage Sharing werkt(Family Storage Sharing Works)
Net als bij services zoals Google One geeft iCloud-delen de andere leden van de iCloud-gezinsgroep geen toegang tot uw gegevens. In plaats daarvan heeft iedereen toegang tot één gedeelde opslagpool, maar hun bestanden en informatie worden gescheiden gehouden.

Dit is aan de ene kant geweldig omdat het betekent dat er geen ruimte wordt verspild als sommige leden meer ruimte nodig hebben dan andere. Aan de andere kant betekent het dat één lid nog steeds alle ruimte kan gebruiken. Dat is een probleem dat je op de ouderwetse manier moet oplossen. Ga als volgt te werk om het delen van opslag te activeren.
Op een iOS-apparaat:(On an iOS device:)
1. Ga naar Instellingen
2. Tik op je naam( your name)
3. Tik op Delen met gezin( Family Sharing)
4. Tik op iCloud-opslag( iCloud Storage)
5. Upgrade indien nodig naar minimaal het 200 GB-abonnement
6. Start delen met gezin

7. Laat uw gezinsgroepsleden weten dat ze kunnen overschakelen naar de gedeelde opslag onder iCloud- opslaginstellingen(Storage) .
Op een macOS-apparaat met Catalina:(On a macOS device using Catalina:)
1. Klik op het Apple-menu en vervolgens op Systeemvoorkeuren( System Preferences)
2. Klik op Delen met gezin(Family Sharing)
3. Klik op iCloud-opslag( iCloud Storage)
4 . Klik op Delen( Share)

4. Volg gewoon de instructies van de wizard
Nadat u het delen hebt gestart, kunt u op elk gewenst moment teruggaan naar iCloud - opslag(Storage) om te zien hoeveel elk lid van de gedeelde pool gebruikt.
Apps en services delen
Via iCloud Family Sharing hoef je maar één keer materiaal zoals apps, boeken, films en bepaalde soorten abonnementen te kopen en deze vervolgens te delen met je gezinsleden. Wanneer een lid van de groep naar de app store gaat, kunnen ze op hun accountpictogram tikken en vervolgens bladeren door de aankopen van iemand anders in de groep en downloaden wat ze leuk vinden.

In het geval van zoiets als Apple Music , moet je het gezinsabonnement van de service kiezen, maar als dat eenmaal is gebeurd, krijgt iedereen in de groep de individuele service alsof ze een apart abonnement hebben.
De enige uitzondering, voor zover we kunnen nagaan, komt van premiumfuncties die zijn ontgrendeld via in-app-aankopen. Het is niet mogelijk om deze binnen de gezinsgroep te delen.
Gedeelde betalingsmethoden
In uw gezinsgroepen worden alle aankopen in rekening gebracht op de creditcard van de gezinsorganisator. Dit is waarom je geen mensen aan de groep moet toevoegen die geen deel uitmaken van je familie. De enige manier om te voorkomen dat volwassen leden van de groep aankopen doen, is door het delen van aankopen voor de groep volledig uit te schakelen.

Leden die jonger zijn dan 13 jaar hebben automatisch de functie " Vraag(Ask) om te kopen(Buy) " ingeschakeld. Dit betekent dat de gezinsorganisator elke aankoop moet goedkeuren of afwijzen. Voor leden onder de 18 jaar, maar niet onder de 13 jaar, heeft u de mogelijkheid Vraag(Ask) om te kopen(Buy) in te schakelen .
Delen is zorgzaam
Met zoveel geweldige services en apps is het een briljant gebaar van Apple om mensen in hetzelfde huishouden geld te laten besparen door te delen. Waren andere aspecten van het gezinsleven maar zo gemakkelijk te beheren! Natuurlijk is er altijd het probleem dat bepaalde leden alle ruimte in beslag nemen, maar als we eerlijk zijn, is het 2TB-abonnement zeer betaalbaar!
Related posts
Stoppen met het gebruik van Apple Family Sharing of het verwijderen van gezinsleden
Een account verwijderen uit Windows (7 manieren) -
6 manieren om uit te loggen bij Windows 11 -
7 manieren waarop ASUS ouderlijk toezicht uw kinderen beschermt
Hoe inloggen op Windows 10 met een pincode? Hoe de inlogpincode wijzigen?
Een Google-account maken in 4 eenvoudige stappen
Wat is een Windows-gebruikersgroep en wat doet deze? -
Credential Manager is waar Windows wachtwoorden en inloggegevens opslaat. Hier is hoe het te gebruiken!
Moet u een lokaal of een Microsoft-account gebruiken in Windows 10?
Microsoft Authenticator op Android: Log in op een MS-account -
Hoe u Windows 11 kunt ontgrendelen met Windows Hello -
Hoe u van Google-account op Android kunt wisselen: alles wat u moet weten -
Hoe installeer en gebruik ik Windows 11 met een lokaal account -
Simpele vragen: wat is het Netwerkcentrum in Windows?
Vertaal het Windows-aanmeldingsscherm in uw lokale taal
Hoe bekijk ik alle gebruikers op een Windows-computer? (5 manieren) -
Gebruikersaccounts maken of verwijderen in Windows 7
Een contact toevoegen aan WhatsApp op Android: 4 manieren
Overschakelen naar een lokaal Windows 11-account van een Microsoft-account
Een Google-account instellen op Android
