Hoe Instagram Carousel te maken in Photoshop: beginnersvriendelijke tutorial
Met Instagram-(Instagram) carrousels kun je meerdere afbeeldingen tot 10 in één bericht plaatsen. Contentmakers hebben de carrouselfunctie naar een hoger niveau getild met geweldige ontwerpen die de consument prikkelen en inspireren.
Je bent misschien berichten op Instagram tegengekomen met "Veeg naar links om meer te zien" op de afbeeldingen. Als je naar links veegt, zie je zorgvuldig ontworpen, samenhangende afbeeldingen die na elkaar worden geüpload.
Het ontwerpen van Instagram - carrousels op Adobe Photoshop is een no-brainer. Je kunt een carrousel net zo gemakkelijk ontwerpen als retoucheren of een poster maken. Laten we eens kijken hoe we een eenvoudige carrousel in Photoshop kunnen ontwerpen . Deze gids helpt je zelfs als je een beginner bent in Photoshop .
Instagram-carrousels maken(Make Instagram Carousels) in Photoshop
Om aan de slag te gaan, opent u Adobe Photoshop(Open Adobe Photoshop) op uw computer en klikt u op Nieuw maken(Create new) in het openingsscherm.
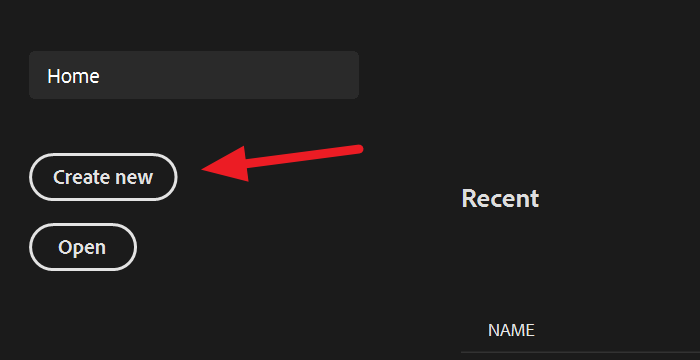
Nu moet u de resolutie invoeren om afbeeldingen te maken. De aanbevolen afbeeldingsgrootte op Instagram is 1080px bij 1080px. Om een carrousel te maken, moet je de breedte vermenigvuldigen met het aantal afbeeldingen dat je in de carrousel wilt maken en de hoogte instellen op 1080px.
Bijvoorbeeld: hier maken we een carrousel met 4 afbeeldingen. Dus 1080px vermenigvuldigd met 4 is 4320, wat de breedte van onze afbeelding zou zijn.
Nadat u de waarden voor breedte en hoogte hebt ingevoerd, klikt u op Aanmaken(Create) .
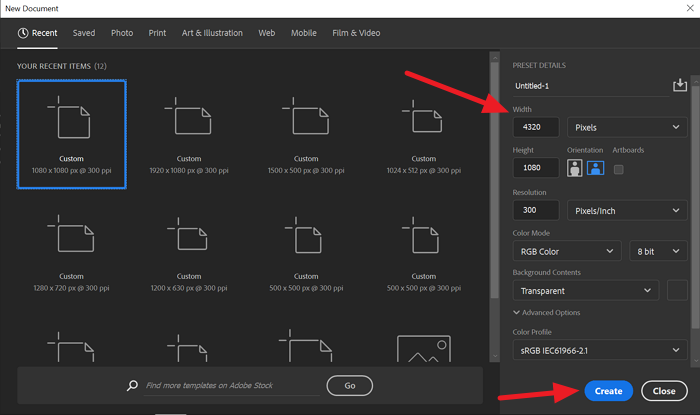
Nadat u het bestand hebt gemaakt, importeert u de achtergrond voor uw carrousel. De achtergrond kan een enkele afbeelding zijn of meerdere afbeeldingen of een effen kleur, wat u maar wilt. Hier importeren we een enkele afbeelding. Om de afbeelding direct op het bestand te plaatsen, klikt u op Bestand(File) in het menu en selecteert u vervolgens Ingesloten plaatsen(Place Embedded) uit de opties.
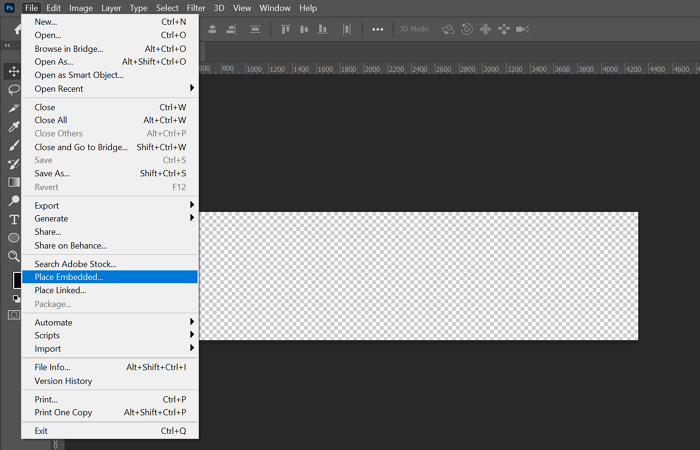
De afbeelding/afbeeldingen die u selecteert, worden in het bestand geïmporteerd. Verklein de afbeelding naar ft met het bestand.
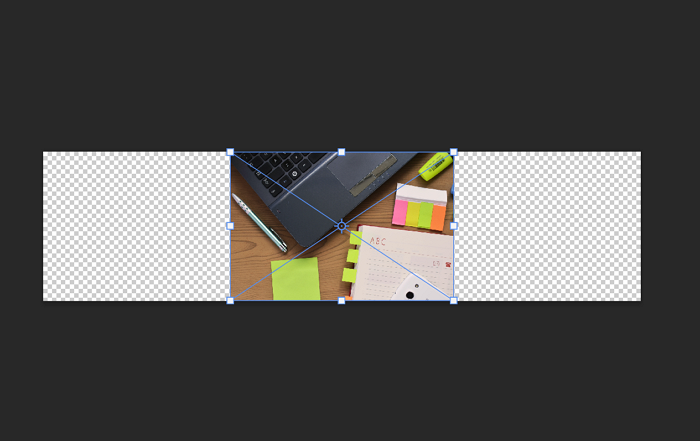
Nadat je het formaat van de afbeelding hebt gewijzigd, moet je handleidingen maken om het exacte idee te krijgen van de Instagram- carrousel die je aan het maken bent. Om de hulplijnen te maken, klikt u op Beeld(View) in het menu en selecteert u vervolgens Nieuwe hulplijnenlay-out(New Guide Layout) uit de opties.
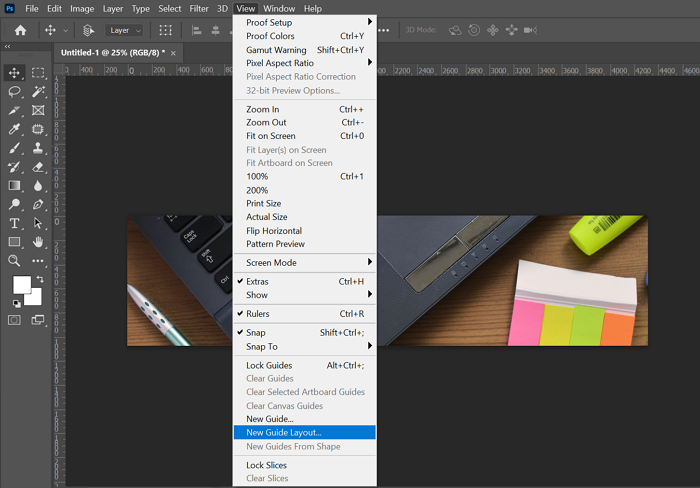
Het opent het dialoogvenster Nieuwe gidslay -out. (New Guide Layout)Aangezien we 4 afbeeldingen maken, voert u 4 in de kolommen Nummervak(Number) in en klikt u op OK .
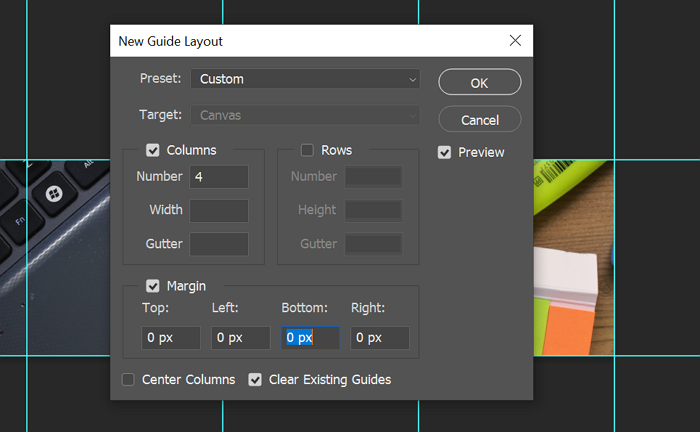
U ziet nu Gidsen(Guides) die de afbeelding die u aan het maken bent, in 4 vakken verdelen. Elk vakje vertegenwoordigt een afbeelding in de Instagram - carrousel. Ontwerp uw carrousels rekening houdend met de gidsen.
Lezen(Read) : Hoe Instagram-rollen in te stellen, op te nemen, te bewerken en te publiceren(How to set up, record, edit, publish Instagram Reels) .
Wanneer u klaar bent met het ontwerp, moet u de afbeeldingen snijden. Om ze te segmenteren, klikt u op de knop Slice op de zijwerkbalk en selecteert u Slice Tool .
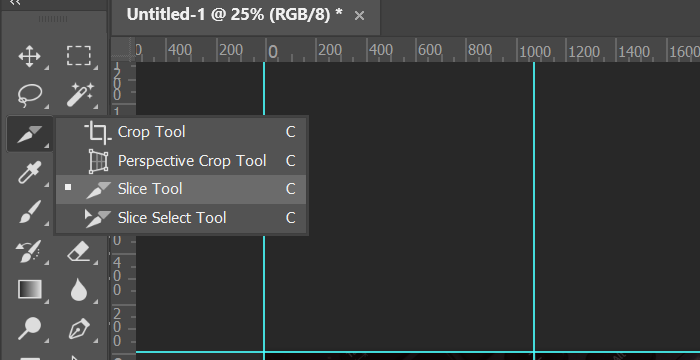
U ziet de snijopties onder het hoofdmenu. Klik(Click) op Slice From Guides om ze te segmenteren volgens de handleidingen die u eerder hebt gemaakt. Het zal de afbeeldingen in plakjes snijden, maar je kunt ze niet in plakjes zien. Met de segmenten kunt u de enkele afbeelding als vier exporteren.
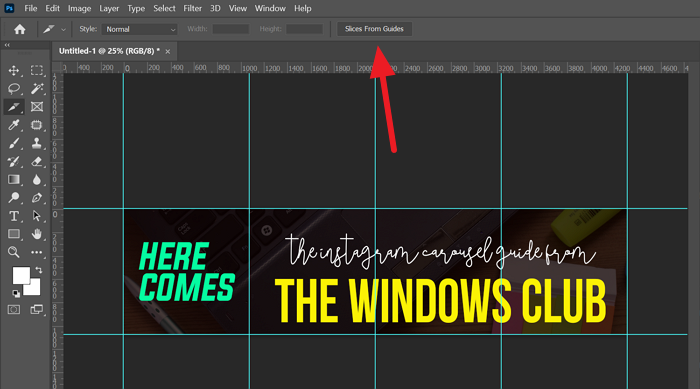
Nu ben je klaar om de Instagram- carrousel die je zojuist hebt ontworpen op te slaan. Klik(Click) op Bestand (File ) in het hoofdmenu, selecteer Exporteren(Export) en selecteer vervolgens Opslaan voor web (Legacy)(Save for Web (Legacy)) .
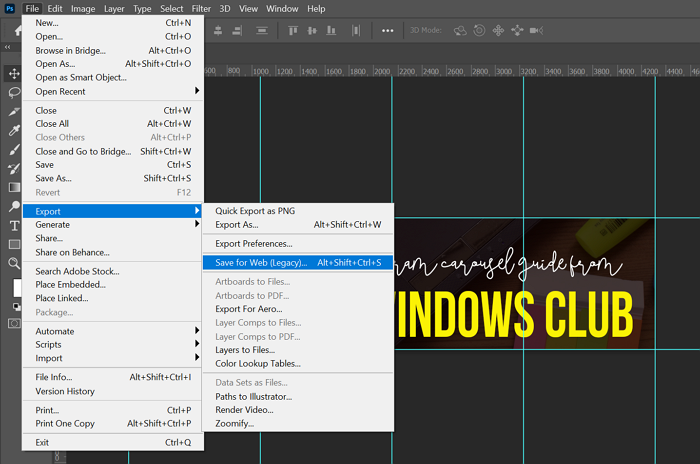
Het opent het dialoogvenster Opslaan(Save) voor het web . Selecteer het afbeeldingsformaat aan de rechterkant van het dialoogvenster en klik vervolgens op Opslaan(Save) .
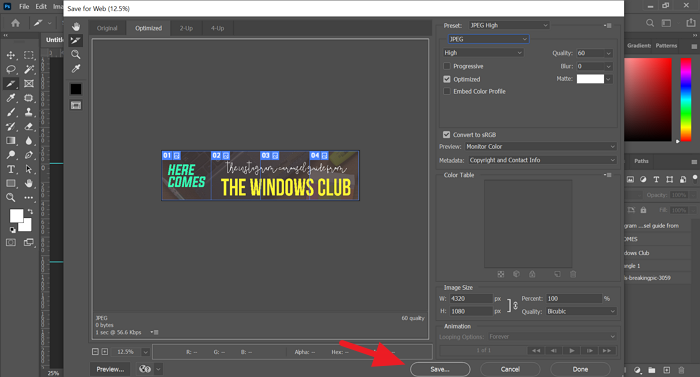
De afbeelding die je voor de Instagram - carrousel hebt ontworpen, wordt nu als 4 afbeeldingen op je computer opgeslagen.
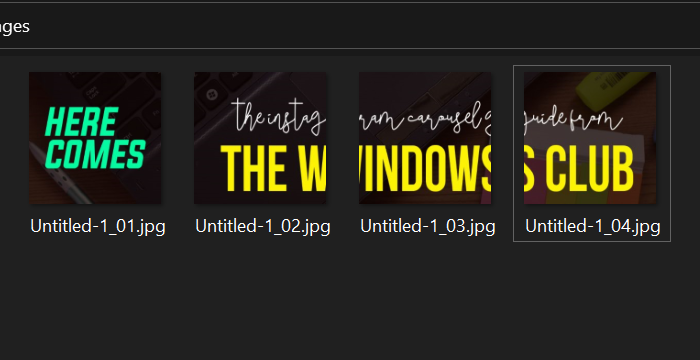
Kijk, het maken van een Instagram- carrousel in Photoshop is een gemakkelijke taak. Het enige dat u hoeft te hebben, is een ontwerp in gedachten en Photoshop op uw computer.
Ik hoop dat deze gids je helpt bij het maken van prachtige carrousels.
Related posts
Hoe Instagram-rollen in te stellen, op te nemen, te bewerken en te publiceren
Hoe Instagram-account permanent te verwijderen of tijdelijk uit te schakelen
Toegang van derden verwijderen van Instagram, LinkedIn, Dropbox
Hoe Instagram of Snapchat op een Windows-pc te krijgen
Hoe word je een influencer op Instagram
Hoe word je een influencer op Twitter
Beste gratis Canva-sjablonen voor presentatie
Hoe twee-factor-authenticatie voor Reddit-account in te schakelen
Hoe Instagram-verhalen te downloaden naar pc of mobiel
Hoe muziek, effecten en verbeteringen toe te voegen aan Instagram-rollen
Toegang van derden van Facebook, Google, Microsoft, Twitter intrekken
Lijst met dingen die je niet mag delen of posten op Facebook of sociale media
10 Reddit-tips en -trucs om u te helpen een meester-redditor te worden
Met UniShare kun je tegelijk delen op Facebook, Twitter en LinkedIn
Nummers downloaden van SoundCloud
Hoe word je een LinkedIn-influencer
Hoe Reddit-account permanent op pc te deactiveren
Wat te doen als Facebook-account is gehackt?
Hoe word je een Pinterest-influencer
Hoe Instagram-gebruikers op Windows-pc te dempen, het dempen op te heffen en te beperken
