Hoe Internet Explorer te verwijderen in Windows 10
Het naast elkaar draaien van Microsoft Edge-browser en Internet Explorer heeft weinig zin. Als u de Internet Explorer-(Internet Explorer) browser zelden gebruikt , is het een betere optie om de browser te verwijderen of volledig uit te schakelen.
Het is nu mogelijk voor u om Internet Explorer te verwijderen van het Windows 10 OS. Het is voor het eerst dat Microsoft gebruikers toestaat IE te de-installeren, zonder andere functies van het besturingssysteem die ervan afhankelijk zijn te verbreken. Veel applicaties zoals Microsoft Office , Messenger , Windows Media Player , enz. die hiervan afhankelijk zijn, zullen goed blijven werken. Als u Internet Explorer(Internet Explorer) deïnstalleert , worden de componenten van de gedeelde rendering-engine niet verwijderd, maar worden alleen de uitvoerbare bestanden, instellingen en snelkoppelingen van IE verwijderd.
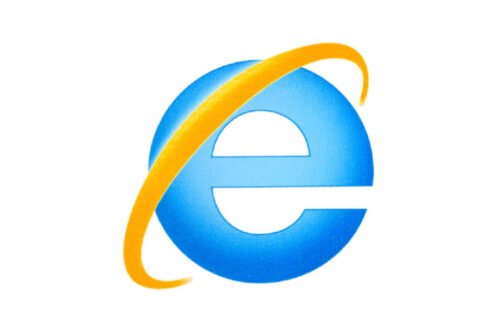
Hoe Internet Explorer te verwijderen in Windows 10
Chromium-gebaseerde Microsoft Edge(Chromium-based Microsoft Edge) is de nieuwe standaardbrowser in Windows 10 en veel gebruikers zijn er naar overgestapt omdat ontwikkelaars niet langer de voorkeur geven aan het onderhouden van sites voor IE. Ook zijn er meer keuzes dan ooit om uit te kiezen ( Google Chrome , Mozilla Firefox , Opera ).
- Open het Configuratiescherm in Windows 10.
- Klik op Programma's.
- Selecteer Windows-(Select Turn Windows) functies in- of uitschakelen.
- Zoek Internet Explorer 11.
- Schakel het selectievakje uit en klik op de knop OK.
- Wacht tot het proces is voltooid.
- Start je computer opnieuw op.
Windows 10 wordt nog steeds geleverd met Internet Explorer 11 als een verouderde functie om ondersteuning te bieden voor de websites, nog steeds afhankelijk van oude webtechnologieën. Het biedt compatibiliteitsondersteuning voor hen.
Klik(Click) op de Windows -toets en typ het Configuratiescherm(Control) in het zoekvak.
Kies Configuratiescherm(Control Panel) in de lijst om het Configuratiescherm(Control Panel) te openen .
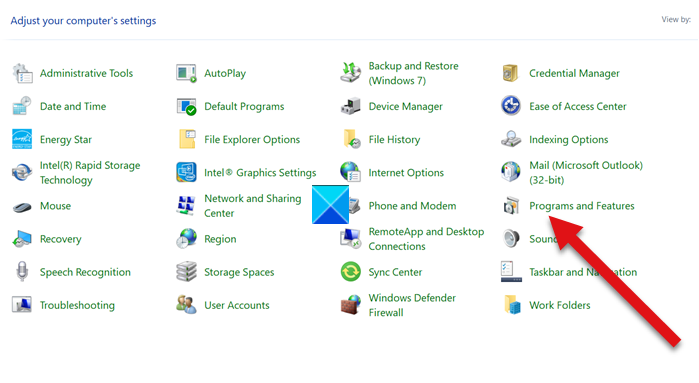
Kies Programma's en functies(Programs and features) in de lijst.
Klik vervolgens op de link Windows-functies in- of uitschakelen(Turn Windows features on or off) onder de zijbalk (links).
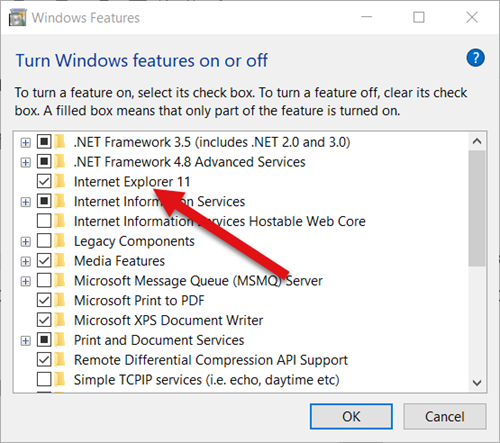
Zoek in het dialoogvenster Windows-functies dat verschijnt de optie Internet Explorer . Een aangevinkt vakje ernaast betekent dat de functie is ingeschakeld. Om Internet Explorer(Internet Explorer) uit of uit te schakelen, schakelt u het selectievakje volledig uit en drukt u op OK.
Het uitschakelen van de browser kan van invloed zijn op andere Windows- functies, inclusief standaardinstellingen. Als u deze wijziging niet erg vindt, gaat u verder en drukt u op de knop Ja(Yes) wanneer u daarom wordt gevraagd met een bericht .
Wacht(Wait) tot Windows de wijzigingen toepast en druk op de knop Nu opnieuw opstarten(Restart) om de computer meteen opnieuw op te starten. Na deze stap wordt Internet Explorer volledig uitgeschakeld en uitgeschakeld in Windows 10 .
Om het opnieuw te installeren, hoeft u alleen maar het selectievakje opnieuw aan te vinken.
Gebruikers die liever alternatieve browsers(alternative browsers ) gebruiken , kunnen deze tip interessant vinden.
That’s all there is to it!
Related posts
Verwijder het Internet Explorer-pictogram van het bureaublad in Windows 10
Fix Favorieten ontbreken in Internet Explorer op Windows 10
Internet Explorer verwijderen uit Windows 10
Hoe installeer ik Internet Explorer op Windows 10
Met welke browser gaat uw batterij langer mee in Windows 10?
Maak InPrivate- of Incognito-snelkoppelingen voor Firefox, Chrome, Edge, Opera of Internet Explorer
Internet Explorer 10: uw weg vinden door de hoofdinterface
Add-ons verwijderen, uitschakelen of inschakelen in Internet Explorer 11
Automatisch vernieuwen uitschakelen in Microsoft Edge of Internet Explorer
Simpele vragen: Wat is het SmartScreen-filter en hoe werkt het?
Browser Wars: is Internet Explorer 10 een relevante browser?
Voeg Google, DuckDuckGo of een andere zoekmachine toe als standaard voor Internet Explorer
Hoe schadelijke websites in Internet Explorer te melden
Wat zijn Internet Explorer-add-ons en wat doen ze?
Java inschakelen in alle belangrijke webbrowsers
Wachtwoorden exporteren vanuit Chrome, Firefox, Opera, Microsoft Edge en Internet Explorer
De complete gids voor het vastzetten van websites met Internet Explorer
3 manieren om het SmartScreen-filter of Windows Defender SmartScreen uit te schakelen
Uw favoriete websites beheren in Internet Explorer
Hoe u uw browsegeschiedenis en gegevens uit de Internet Explorer-app kunt verwijderen
