Hoe Kladblok-bestand in HTML- of PDF-formaat op te slaan in Windows 11/10
In dit artikel leggen we het proces uit om een Kladblok-bestand op te slaan in HTML- en PDF-formaat(save a Notepad file in HTML and PDF format) . Kladblok is teksteditorsoftware op Windows - computers waarmee gebruikers documenten kunnen maken en bewerken. Standaard slaat het een bestand op in .txt-indeling. Maar u weet misschien niet dat u een Kladblok(Notepad) -bestand ook kunt opslaan in andere formaten dan .txt, zoals PDF , HTML , enz.
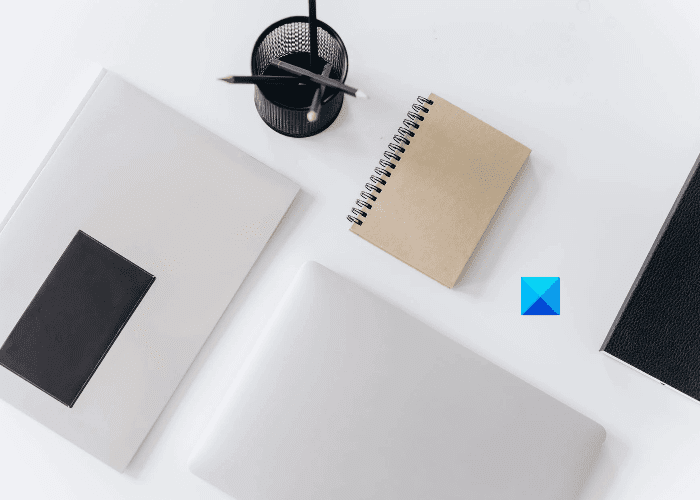
Hoe Kladblok(Notepad) -bestand op te slaan in HTML- en PDF -indeling
Hier zullen we het proces uitleggen om een Kladblok(Notepad) -bestand op te slaan in:
- PDF-formaat.
- HTML-indeling.
1] Sla een Kladblok(Notepad) -bestand op in PDF -formaat
U kunt een Kladblok(Notepad) -bestand opslaan als PDF met behulp van de Microsoft Print to PDF(Microsoft Print to PDF)(Microsoft Print to PDF) -functie. Het is een ingebouwde functie in Windows waarmee gebruikers hun documenten van één formaat naar PDF kunnen converteren .

Volg de onderstaande stappen:
- Start Kladblok(Notepad) en open uw bestand erin.
- Ga nu naar " File > Print ". Als alternatief kunt u ook op de toetsen Ctrl + P op uw toetsenbord drukken. Er wordt een nieuw afdrukvenster(Print) geopend met verschillende opties.
- U moet de optie Microsoft Afdrukken naar PDF(Microsoft Print to PDF) selecteren in de lijst.
- Klik op de knop Afdrukken(Print) .
- Geef uw bestand een naam, selecteer de doelmap om het op te slaan en klik op de knop Opslaan(Save) .
Hiermee wordt uw tekstbestand in PDF -indeling opgeslagen. U kunt het openen in een speciale PDF - lezer zoals Adobe of uw webbrowser.
2] Sla een Kladblok(Notepad) -bestand op in HTML -indeling
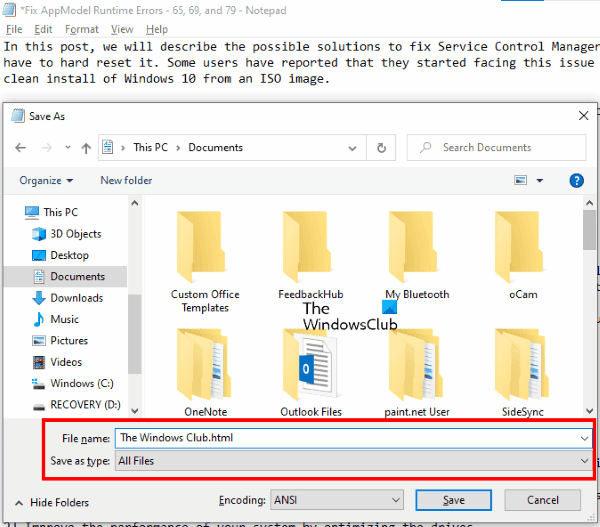
Om een Kladblok(Notepad) -bestand als HTML op te slaan , hoeft u alleen maar de extensie te wijzigen terwijl u het opslaat. Laten we eens kijken hoe dit te doen:
- Start Kladblok(Notepad) op uw systeem en open er een tekstbestand in.
- Ga nu naar " File > Save As ". Of u kunt eenvoudig op Ctrl + Shift + S op uw toetsenbord drukken. Hierdoor wordt het venster Opslaan als geopend.(Save As)
- Klik(Click) op het vervolgkeuzemenu naast het Opslaan als type(Save as type) en selecteer Alle bestanden(All files) .
- Typ .html aan het einde van de bestandsnaam en klik op de knop Opslaan(Save) .
Hiermee wordt uw tekstbestand in HTML -indeling opgeslagen. Dubbelklik(Double-click) op het opgeslagen bestand en het wordt geopend in uw standaardwebbrowser.
Dat is het.
Gerelateerde berichten(Related posts) :
- Verschil tussen Kladblok, WordPad en Word(Difference Between Notepad, WordPad, and Word) .
- Hoe plaknotitie of Kladblok op het bureaublad te plaatsen
Related posts
Stel Notepad++ in als standaardeditor voor .xml-bestanden in Windows 11/10
Kladblok verwijderen of opnieuw installeren in Windows 11/10
Hoe Kladblok te vervangen door Notepad++ in Windows 11/10
Donkere modus Zwart Kladblok voor Windows 11/10
WordPad of Kladblok ontbreekt in Windows 11/10
Microsoft Publisher kan het bestand niet opslaan als PDF in Windows 11/10
Een boekje maken van een PDF-document in Windows 11/10
Hoe de standaard webcam op een Windows 11/10-computer te veranderen
Hoe Groepsbeleid-editor toe te voegen aan Windows 11/10 Home Edition
Hoe de standaard tekencodering in Kladblok op Windows 11/10 te veranderen
Hoe het detailvenster in Verkenner te tonen in Windows 11/10
Beste gratis ISO Mounter-software voor Windows 11/10
Een radardiagram maken in Windows 11/10
Hoe PDF-metadata te extraheren en op te slaan in Windows 11/10
Taakbalkmeldingen worden niet weergegeven in Windows 11/10
Systeemeigenschappen openen in het Configuratiescherm in Windows 11/10
Het afsluit- en opstartlogboek controleren in Windows 11/10
Wat is het Windows.edb-bestand in Windows 11/10
Wat is een PPS-bestand? Hoe PPS naar PDF converteren in Windows 11/10?
Hoe de webcam te testen in Windows 11/10? Werkt het?
