Hoe LastPass-wachtwoorden naar CSV te exporteren
Toen LastPass trackers begon te gebruiken, begonnen veel gebruikers erover na te denken om over te stappen op een andere wachtwoordbeheerder. Als u van LastPass naar een andere wachtwoordbeheerder wilt gaan, moet u het .csv -bestand hebben dat alle wachtwoorden bevat. Aangezien de meeste speciale wachtwoordbeheerders gebruikers in staat stellen .csv - bestanden te importeren, moet u LastPass-wachtwoorden naar CSV exporteren(export LastPass passwords to CSV) , zodat u ze voor een andere service kunt gebruiken.
Er zijn hoofdzakelijk twee verschillende manieren om alle LastPass - wachtwoorden te exporteren naar CSV- of Comma-Separated Values-indeling. Ten eerste kunt u de officiële website gebruiken. Ten tweede kunt u wachtwoorden exporteren vanuit de browserextensie, die compatibel is met Chrome , Firefox , Safari en Edge . We hebben de gedetailleerde stappen voor elk weergegeven en u kunt ze naar wens volgen.
Hoe LastPass-(LastPass) wachtwoorden vanaf de website naar CSV te exporteren
Volg deze stappen om LastPass- wachtwoorden vanaf de website naar CSV te exporteren :
- Bezoek de officiële LastPass- website en log in op uw account.
- Vouw het zijbalkmenu uit en klik op Geavanceerde opties(Advanced Options) .
- Klik op de optie Exporteren(Export) .
- Voer(Enter) uw hoofdwachtwoord in om te verifiëren en klik op de knop Verzenden(Submit) .
- Kopieer de gegevens die zichtbaar zijn op uw scherm.
- Open Kladblok(Notepad) op uw computer en plak het.
- Klik op File > Save As .
- Selecteer een locatie, voer een naam in met de extensie .csv en kies Alle bestanden(All Files) uit Opslaan als type( Save as type) .
- Klik op de knop Opslaan(Save) .
Lees verder voor meer informatie over deze stappen.
Eerst moet u de officiële LastPass- website openen en uw inloggegevens invoeren om u aan te melden bij uw account. Als u klaar bent, vouwt u het zijbalkmenu uit en selecteert u Advanced Options > Export .
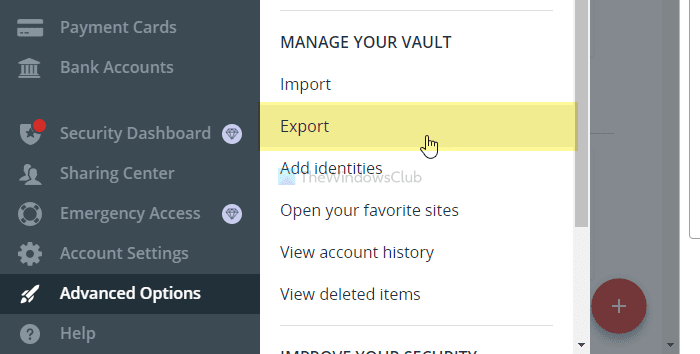
Vervolgens moet u het hoofdwachtwoord invoeren om te verifiëren. Daarna vindt u al uw gebruikersnamen en wachtwoorden op uw scherm. Selecteer de volledige gegevens en kopieer deze.
Open vervolgens Kladblok(Notepad) of een andere teksteditor en plak het. Klik daarna op File > Save As optie, kies een pad waar u het bestand wilt opslaan, voer een naam in met de extensie .csv (bijv. mypasswords.csv) en selecteer Alle bestanden (All Files ) in de vervolgkeuzelijst Opslaan als type (Save as type ) .
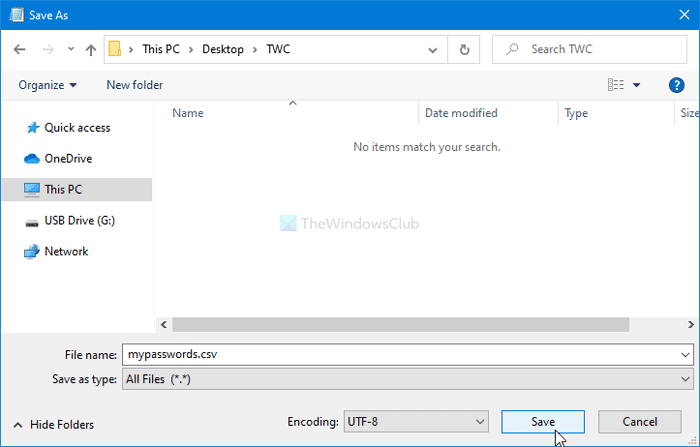
Klik ten slotte op de knop Opslaan (Save ) . Als u klaar bent met deze stap, kunt u deze ergens opslaan of gebruiken om ze in een andere wachtwoordbeheerder te importeren.
Lezen(Read) : Beste gratis wachtwoordbeheersoftware voor pc.(Best Free Password Manager software for PC.)
Exporteer LastPass-(Export LastPass) wachtwoorden naar CSV met behulp van de browserextensie
Volg deze stappen om LastPass-(LastPass) wachtwoorden naar CSV te exporteren met behulp van de browserextensie:
- Log in op het LastPass- account via een browserextensie.
- Klik op Account Options > Advanced > Export > LastPass CSV File .
- Voer uw wachtwoord in voor verificatie en het downloaden van het .csv-bestand.
Om aan de slag te gaan, opent u de betreffende browser, klikt u op het LastPass- pictogram en logt u in op uw account. Klik vervolgens op Account Options > Advanced > Export > LastPass CSV File .
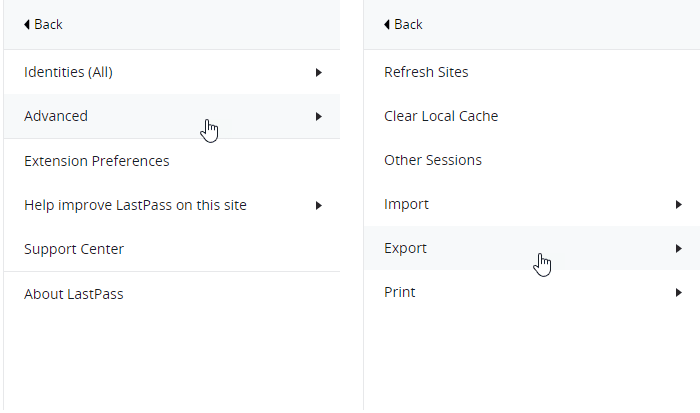
Nu wordt u gevraagd om het hoofdwachtwoord in te voeren. Zodra u het invoert en verzendt, begint het automatisch met het downloaden van het .csv-bestand.
Alles in overweging nemend, is het beter om de tweede methode te gebruiken als u al over de browserextensie beschikt. Omdat het het .csv(.csv) -bestand rechtstreeks downloadt , hoeft u zich geen zorgen te maken over het handmatig opslaan.
Lees(Read) : Beste gratis online wachtwoordbeheerservices(Best Free Online Password Manager services) .
Dat is alles! Ik hoop dat deze gids helpt.
Related posts
Voor deze functie zijn verwisselbare media vereist - Fout bij het opnieuw instellen van wachtwoord
Stel een vervaldatum van het wachtwoord in voor Microsoft-account en lokaal account
Bladwijzers en wachtwoorden importeren in Chrome vanuit een andere browser
Top 10 meest voorkomende wachtwoorden om te vermijden
Gratis veilige online wachtwoordgenerator om willekeurige wachtwoorden te maken
Zoho Vault Password Manager Gratis versie & Chrome & Firefox-extensie
Reset het wachtwoord van het lokale account op Windows 10 met behulp van installatiemedia
Windows-beheerderswachtwoord vergeten Offline NT-wachtwoord
Verwijder ALLE opgeslagen wachtwoorden tegelijk in Chrome, Firefox, Edge
Hoe u ervoor kunt zorgen dat de browser het opgeslagen wachtwoord in tekst weergeeft in plaats van punten
Bitwarden Review: gratis Open Source Password Manager voor Windows-pc
Hoe de ingebouwde wachtwoordbeheerder in Chrome, Edge, Firefox uit te schakelen
Kan niet inloggen op Windows 11/10 | Windows login en wachtwoord problemen
Met Firefox Lockbox kunt u uw wachtwoorden op uw telefoon meenemen
Hoe de Windows 10-pincode opnieuw in te stellen of te wijzigen
Outlook slaat wachtwoorden niet op in Windows 10
Reset Windows-wachtwoord met Recover my Password Home Gratis
Dwing gebruikers om het accountwachtwoord te wijzigen bij de volgende aanmelding in Windows 11/10
Ophcrack LiveCD Gratis download: Windows-wachtwoorden herstellen
Beheer, bewerk en bekijk opgeslagen wachtwoorden in Chrome op Windows-pc
