Hoe Let's Encrypt SSL toe te voegen aan MaxCDN Custom Domain
Heb je je ooit afgevraagd hoe je het aangepaste domein in Maxcdn kunt gebruiken met je eigen speciale SSL - certificaat zonder hun Edge SSL aan te schaffen, die maar liefst $ 99 per maand kost? Het probleem is dat wanneer u een SSL - certificaat installeert, u ofwel het Maxcdn- standaarddomein en hun gedeelde SSL - certificaat moet gebruiken om de afbeeldingen via HTTPS te verzenden , of dat u een speciale SSL moet kopen bij verschillende serviceproviders of bij Maxcdn zelf.

Als u een aangepast domein zoals cdn.troubleshooter.xyz wilt gebruiken om statische inhoud, afbeeldingen enz. over dit domein te leveren, moet u een SSL - certificaat voor dit aangepaste domein installeren. Om nu het Let's Encrypt SSL - certificaat te gebruiken, moet u eerst het Let's Encrypt Wildcard - certificaat voor uw domein installeren. Daarvoor moet je hostingprovider Let's Encrypt Wildcard - certificaten ondersteunen.
Nu zijn Let's Encrypt Wildcard - certificaten een geweldige manier om meerdere subdomeinen en het hoofddomein te beschermen met een enkel certificaat. En we zullen dit Wildcard - certificaat gebruiken om het SSL -certificaat te installeren via ons subdomein cdn.troubleshooter.xyz in het Maxcdn(Maxcdn) -paneel. Laten we dus zonder tijd te verspillen eens kijken hoe we Let's Encrypt SSL kunnen toevoegen aan MaxCDN Custom Domain met behulp van de onderstaande gids.
Hoe Lets Encrypt SSL(Add Lets Encrypt SSL) toe te voegen aan MaxCDN Custom Domain
Zorg ervoor dat u een herstelpunt maakt(create a restore point) voor het geval er iets misgaat.
Methode 1: Zorg ervoor dat u Let's Encrypt Wildcard-certificaten installeert(Method 1: Make sure to Install Let’s Encrypt Wildcard certificates)
1. Log in op uw Hosting en ga vervolgens naar domeinbeheer of SSL-certificaat.(domain management or SSL Certificate.)

2. Voer vervolgens uw domeinnaam en e-mailadres in, vink vervolgens " Wildcard SSL " aan en klik op Bevestigen.(Confirm.)
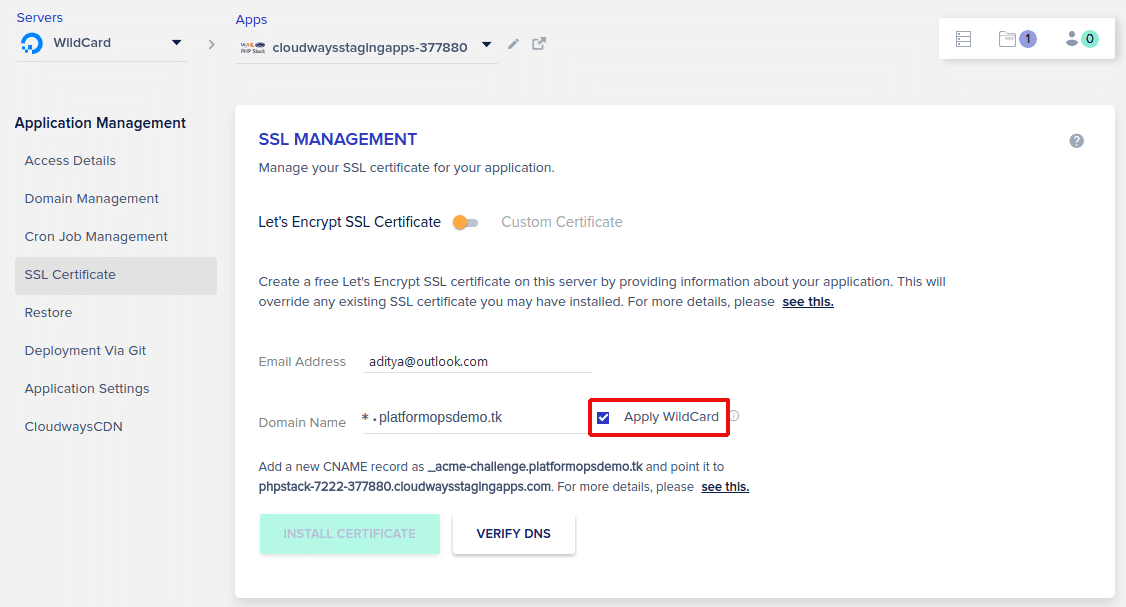
3. Zodra de wijzigingen zijn opgeslagen, moet u een nieuwe CNAME toevoegen die in het bovenstaande scherm wordt weergegeven.
4. Ten slotte kunt u https gebruiken met uw domeinnaam.

5. Mogelijk moet u de plug- in " Really Simple SSL " installeren en de (Really Simple SSL)URL - instellingen wijzigen in uw WordPress - beheerder of uw CMS-configuratie.
Bron: Hoe installeer ik een Let's Encrypt Wildcard-certificaat ?(How to Install a Let’s Encrypt Wildcard Certificate)
Method 2: Download your Wildcard Certificate through FTP/SFTP
1. Open FileZilla en voer vervolgens de details in zoals Host, gebruikersnaam, wachtwoord en poort.(Host, Username, Password, & Port.)

Opmerking:(Note:) als u de bovenstaande gegevens niet heeft, neem dan contact op met uw hostingondersteuning, zij zullen u de bovenstaande gegevens verstrekken.
2. Navigeer nu naar uw map Toepassingen(Applications folder) in uw SFTP en klik vervolgens op de SSL-map.(SSL folder.)

3. Download de server.crt en server.key(Download the server.crt and server.key) aangezien u deze beide bestanden later nodig zult hebben.

Methode 3: Installeer Let's Encrypt Wildcard-certificaat voor aangepast domein in MaxCDN(Method 3: Install Let’s Encrypt Wildcard Certificate for Custom Domain in MaxCDN)
1. Open uw favoriete browser en navigeer naar MaxCDN- login of ga hierheen:
https://cp.maxcdn.com/dashboard
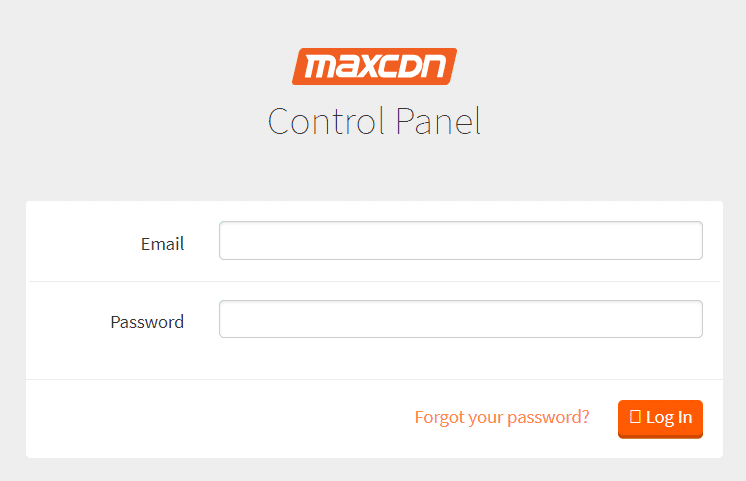
2. Voer uw e-mailadres en wachtwoord in om in te loggen( email and password to login) op uw MaxCDN-account.
3. Zodra u uw MaxCDN- dashboard ziet, klikt u op Zones.
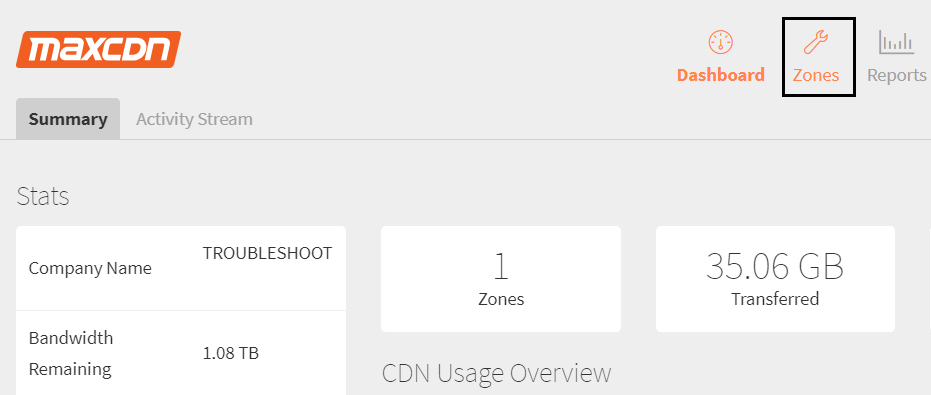
4. Klik onder Pull Zones op de knop " View Pull Zones ".

5. Klik in het volgende scherm op het pijltje omlaag naast " Beheren(Manage) " naast uw CDN-url onder uw pull-zone.

6. Klik in de vervolgkeuzelijst op SSL.
7. U wordt direct naar de SSL -instellingen geleid, klik nu in het linkergedeelte op " Dedicated SSL ".

8. Nu moet u een nieuw certificaat uploaden naar uw MaxCDN- account om het te gebruiken. En daarvoor heb je de volgende gegevens nodig:
Naam (Name)
SSL Certificaat (Cert) (SSL Certificate (Cert))
SSL Key
Certificate Authority (CA) Bundel(Certificate Authority (CA) Bundle)

9. Vervolgens moet u de details in de bovenstaande velden invoeren als:
a) Naam:(a) Name:) in dit veld moet u het volgende gebruiken: (domein)-(teller)-(vervaldatum)( (domain)-(counter)-(expiration date)) Ik wil bijvoorbeeld mijn domein probleemoplosser.xyz en de aangepaste naam gebruiken waarmee ik MaxCDN is cdn.troubleshooter.xyz, dus in het naamveld zal ik gebruiken: (https://techcult.com/)-(cdn.troubleshooter.xyz)-2019

b) SSL-certificaat (Cert):(SSL Certificate (Cert):) In dit veld moet u uw Let's Encrypt Wildcard-certificaat uploaden( upload your Let’s Encrypt Wildcard Certificate) dat u van uw hosting downloadt. Open het .crt-bestand ( Beveiligingscertificaat(Security Certificate) ) met kladblok dat u hierboven downloadt en kopieer alleen het eerste deel van dit Certificaat( copy only the first part of this Certificate) en plak het in dit SSL Certificaat(SSL Certificate) ( Cert ) veld.


c) SSL-sleutel:(SSL Key:) in dit veld moet u de privésleutel(Private Key) voor het bovenstaande certificaat opgeven. Open het server.key-bestand met Kladblok en kopieer en plak de volledige inhoud opnieuw in het SSL -sleutelveld.


d) Certificaatautoriteit (CA)-bundel:(Certificate Authority (CA) Bundle:) in dit veld moet u het tweede deel van het certificaat(Certificate) kopiëren uit het .crt - bestand ( Beveiligingscertificaat(Security Certificate) ). Open de server .crt met kladblok en kopieer het tweede deel van het certificaat en plak het in het veld Certificate Authority (CA) Bundle .


10. Nadat u bovenstaande gegevens heeft ingevuld, klikt u op Uploaden.(click on Upload.)

11. Nadat het SSL - certificaat met succes is geïnstalleerd, selecteert u in de vervolgkeuzelijst " Kies een geüpload certificaat " het certificaat dat u zojuist hebt geüpload en (Choose an uploaded certificate)klikt u op Installeren.( click on Install.)

13. Dat is het, u hebt met succes een speciaal certificaat voor uw aangepaste domein in MaxCDN (Dedicated)geïnstalleerd(MaxCDN) .
Aanbevolen:(Recommended:)
- 3 manieren om de stationsletter te wijzigen in Windows 10(3 Ways to Change Drive Letter in Windows 10)
- Schalen voor wazige apps in Windows 10 oplossen(How to Fix Scaling for Blurry Apps in Windows 10)
- Fix Windows 10 taakbalk niet verborgen(Fix Windows 10 Taskbar Not Hiding)
- Hoe het Drive-pictogram in Windows 10 te veranderen(How to Change Drive Icon in Windows 10)
Dat is het dat je met succes hebt geleerd Hoe je Let's Encrypt SSL kunt toevoegen aan MaxCDN Custom Domain(How to Add Let’s Encrypt SSL to MaxCDN Custom Domain) , maar als je nog vragen hebt over deze tutorial, stel ze dan gerust in het commentaargedeelte.
Related posts
Hoe Instagram te repareren, laat me geen fout posten
3 manieren om albumhoezen toe te voegen aan MP3 in Windows 10
Woorden toevoegen of verwijderen in spellingcontrolewoordenboek in Windows 10
Versleutel bestanden en mappen met Encrypting File System (EFS) in Windows 10
Inhoudsopgave toevoegen in Google Documenten
Fix Windows 10 taakbalk niet verborgen
Fix iTunes blijft vanzelf openen
Fix Google Chrome slaat geen wachtwoorden op
Wat is een aangepast domein en hoe stel je er een in?
Widgets toevoegen aan Windows 10 Desktop
Fix Kan apps niet downloaden op uw Android-telefoon
Fix Fout 0X80010108 In Windows 10
Gearchiveerde bestellingen op Amazon vinden
Hoe Roadrunner Email voor Android in te stellen (stappen om te configureren)
3 manieren om meerdere internetverbindingen te combineren
Fix Office 365-activeringsfout We konden geen contact opnemen met de server
Hoe applicatiefout 0xc0000005 te repareren
Een bureaubladsnelkoppeling van een website maken in Chrome
Handmatig een game toevoegen aan GeForce Experience
Aangepaste zoekmachine toevoegen aan Chrome- of Edge-browser
