Hoe maak je een back-up en herstel je de app-instellingen van Foto's in Windows 10
Als u een back-up wilt maken van de app-instellingen van Foto's in Windows 10 en deze wilt herstellen(backup and restore Photos app settings) , kunt u deze tutorial volgen. Foto's(Photos) is een vooraf geïnstalleerde app in Windows 10 waarmee gebruikers binnen enkele ogenblikken afbeeldingen kunnen openen en bewerken . Als de Foto's-app niet werkt(Photos app is not working) , wil je misschien de app verwijderen/opnieuw installeren . Voordat u dat doet, wilt u misschien eerst een back-up van uw instellingen maken.
Hoe maak je een back-up en herstel je de app-instellingen van Foto 's(Photos)
Volg deze stappen om een back-up te maken van de app-instellingen van Foto's in (Photos)Windows 10 en deze te herstellen:(Windows 10)
- Open Verkenner(Open File Explorer) op uw computer.
- Navigeer naar de map Microsoft.Windows.Photos_8wekyb3d8bbwe .
- Dubbelklik op de instellingen.
- Kopieer de bestanden roaming.lock en settings.dat .
- Plak het ergens om het te verplaatsen.
- Open de map Microsoft.Windows.Photos_8wekyb3d8bbwe(Microsoft.Windows.Photos_8wekyb3d8bbwe folder) op de doelcomputer.
- Plak de bestanden roaming.lock en settings.dat .
Eerst moet u enkele bestanden kopiëren, zodat u ze van uw huidige pc naar een andere computer kunt verplaatsen. Aangezien Foto's(Photos) een voorgeïnstalleerde app is en afkomstig is uit de Microsoft Store(Microsoft Store) , is het mogelijk dat u niets vindt in de Register-editor(Registry Editor) .
Om een back-up van instellingen te maken, hoeft u alleen maar een back-up te maken van enkele bestanden vanaf een specifieke locatie.
Om aan de slag te gaan, opent u de Verkenner(File Explorer) en navigeert u naar het volgende pad-
C:\Users\your-username\AppData\Local\Packages\Microsoft.Windows.Photos_8wekyb3d8bbwe
U kunt ook op Win+R drukken om de prompt Uitvoeren te openen, het volgende pad typen en op de knop (Run)Enter drukken-
%LocalAppData%\Packages\Microsoft.Windows.Photos_8wekyb3d8bbwe
In de map Microsoft.Windows.Photos_8wekyb3d8bbwe vindt u een submap met de naam Instellingen(Settings) . Nadat u de map Instellingen(Settings ) hebt geopend , vindt u twee bestanden met de naam roaming.lock en settings.dat . U moet deze bestanden kopiëren en ergens plakken.
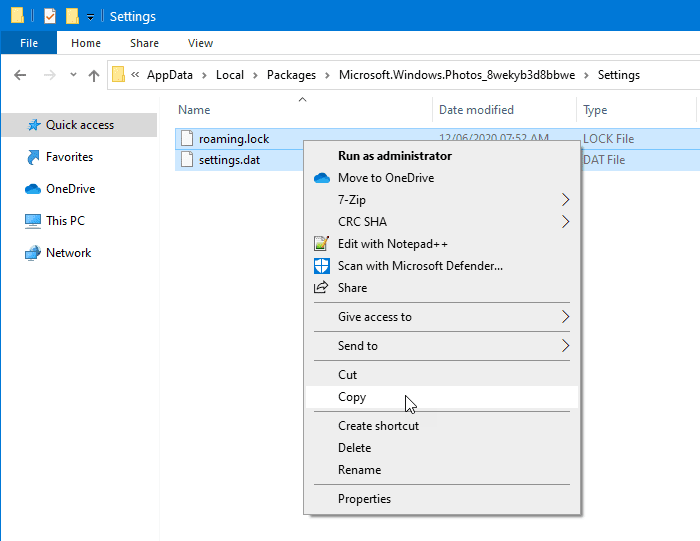
Ter informatie: u kunt ze ook van de ene naar de andere computer verplaatsen.
Open daarna dezelfde map Microsoft.Windows.Photos_8wekyb3d8bbwe op de doelcomputer.
Nu moet u die bestanden in de map Microsoft.Windows.Photos_8wekyb3d8bbwe plakken.(Microsoft.Windows.Photos_8wekyb3d8bbwe)
U kunt een waarschuwing krijgen wanneer u doorgaat met het vervangen van bestaande bestanden. U moet op de optie De bestanden in de bestemming vervangen(Replace the files in the destination) klikken .
Dat is het!
Related posts
De Windows 10 Foto's-app gebruiken - Tips en trucs
Stop uw Weekend Recap-melding in de Windows 10 Foto's-app
Gezichtsdetectie en -herkenning uitschakelen in de Windows 10 Foto's-app
PicsArt biedt aangepaste stickers en exclusieve 3D-bewerkingen op Windows 10
Top 3 Reddit-apps voor Windows 10 die beschikbaar zijn in de Windows Store
Fotor: gratis app voor het bewerken van afbeeldingen voor Windows 10
De handige Office-app in Windows 10 is een van de meest onderbenutte apps
Hinglish-toetsenbord toevoegen aan Windows 10 pc
Beste honkbalgame-apps voor pc met Windows 10
Verwijderde apps keren terug en blijven terugkomen na opnieuw opstarten in Windows 10
Converter Bot-app: converteer bestand van het ene formaat naar het andere in Windows 10
Nieuwe apps worden opgeslagen in de grijze knop in Windows 10
Beste pc-optimalisatie-apps voor Windows 10 in de Microsoft Store.
Krijg uw schijfgebruiksstatistieken met de gratis Filelight-app voor Windows 10
Beste gratis Stealth Games voor Windows 10 uit de Microsoft Store
Download de Adobe Reader-app voor Windows 10 uit de Microsoft Store
Configureer de audio-instellingen van de Sound Blaster Card op Windows 10
Beveiligingssoftware blokkeert het openen van de UWP-app op Windows 10
Beste apps voor freelancers en professionals voor Windows 10
Time Lapse Creator-app voor Windows 10 uit de Microsoft Store
