Hoe maak je een pagina landschap in Word
De standaardoriëntatie voor een Microsoft Word- document is staand. De staande lay-out werkt goed voor tekst, maar voor afbeeldingen of grafieken is de liggende oriëntatie beter. Soms hebben gebruikers tekst in hun document en een afbeelding of grafiek in een bepaald document dat ze liggend willen maken, maar in plaats daarvan worden alle pagina's liggend nadat de liggende functie is geselecteerd, maar de gebruikers willen zoiets vermijden en wil alleen dat een enkele pagina liggend is.
Een oriëntatie in Microsoft Word is een functie die een staande en een liggende lay-out aan uw documenten geeft.
Hoe maak je een pagina landschap in Word
Volg deze suggesties om de oriëntatie van een enkel document te wijzigen in de liggende lay-out.
- Sectie-einden gebruiken
- Pagina-instelling gebruiken
Laten we de methode in detail bekijken.
1] Sectie-einden gebruiken
Sectie-einden zijn een methode om één pagina in het documentlandschap te maken, en hier is hoe.

Klik(Click) op de plaats waar u de pagina-indeling wilt hebben. In de tutorial plaatsen we de cursor boven de grafiek.
Klik op het tabblad Indeling en klik in de groep (Layout)Pagina(Page Setup) -instelling op de vervolgkeuzepijl voor Pauzes(Breaks) .
Selecteer in de vervolgkeuzelijst onder Sectie-einden(Section Breaks) de optie Volgende pagina(Next Page) .
De optie Volgende pagina(Next Page) voegt een sectie-einde in en begint een nieuwe sectie op de volgende pagina.
U zult merken dat zodra de optie Volgende pagina(Next Page) is geselecteerd, de grafiek waarin we de cursor erboven plaatsen, naar de volgende pagina gaat.
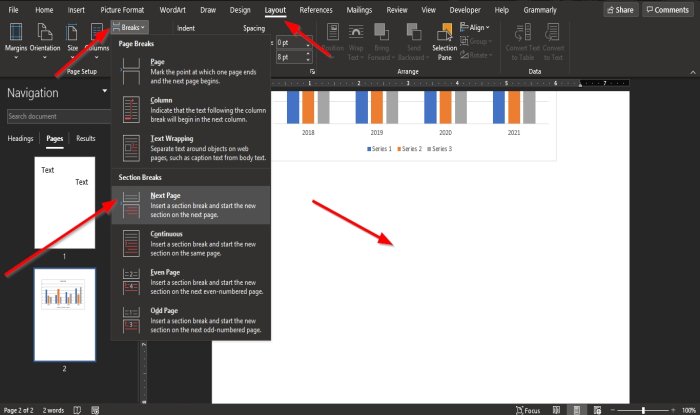
Plaats de cursor onder de grafiek op de tweede pagina.
Ga vervolgens opnieuw naar het tabblad Indeling(Layout) en selecteer Pauzes(Breaks) in de groep Pagina-instelling(Page Setup) .
Selecteer in de vervolgkeuzelijst onder Sectie-einden(Section Breaks) de optie Volgende pagina(Next Page) .
Er verschijnt een andere pagina onder de pagina met de grafiek.
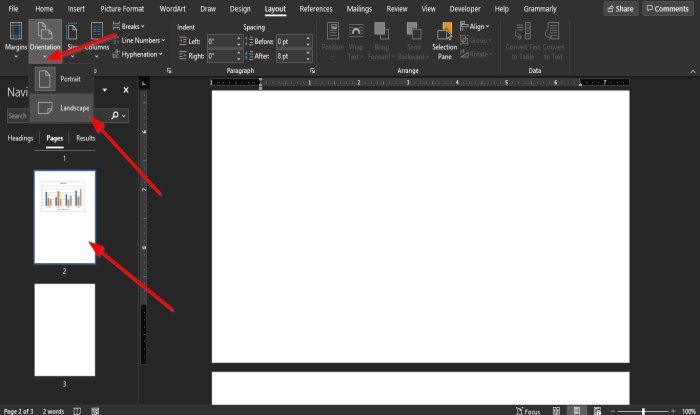
Klik vervolgens op de pagina met de grafiek, klik vervolgens op Oriëntatie(Orientation) in de groep Pagina-instelling(Page Setup) en selecteer Liggend(Landscape) .
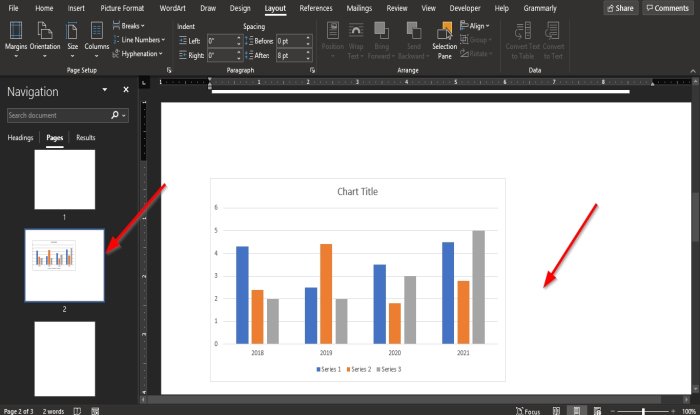
De pagina met de grafiek wordt liggend.
2] Pagina-instelling gebruiken
Deze methode is de gemakkelijkste methode om een enkel documentlandschap te maken, en hier leest u hoe u dit doet.
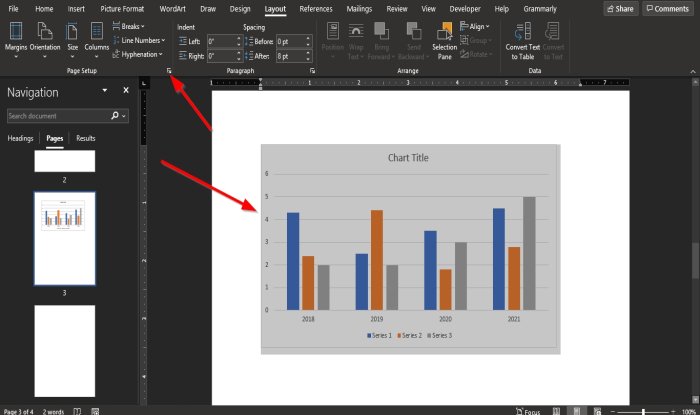
Markeer(Highlight) de grafiek en klik vervolgens op de pijl Pagina-instelling(Page Setup) rechtsonder in de groep Pagina-instelling(Page Setup) .
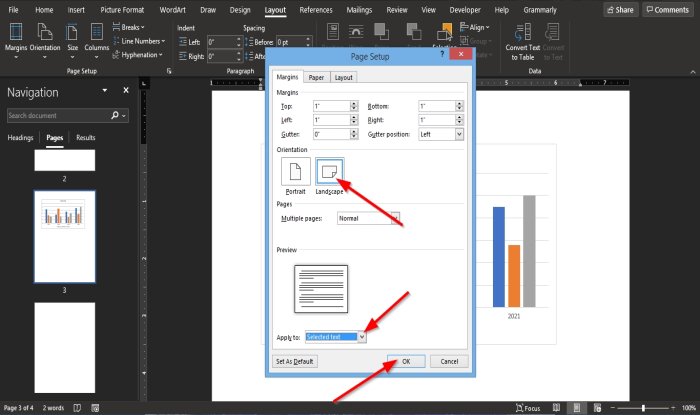
Er verschijnt een dialoogvenster Pagina -instelling.(Page Setup)
Selecteer Liggend(Landscape) in het dialoogvenster onder het gedeelte Oriëntatie(Orientation) .
Klik onder aan het dialoogvenster met logboek waarin u Toepassen op(Apply to) ziet op de vervolgkeuzepijl van de keuzelijst en selecteer Geselecteerde tekst(Selected Text) .
Klik vervolgens op OK .
De pagina heeft nu een liggende lay-out.
We hopen dat deze zelfstudie u helpt te begrijpen hoe u een landschap van één pagina kunt maken in Microsoft Word .
Lees volgende(Read next) : Woorden toevoegen aan of verwijderen uit de woordenlijst(Add or Delete Words from the Word Dictionary) .
Related posts
Herschrijfsuggesties gebruiken in Word voor webtoepassing
Excel, Word of PowerPoint kon de vorige keer niet starten
Een boekje of boek maken met Microsoft Word
Alineamarkeringen uitschakelen in Microsoft Word
Beste factuursjablonen voor Word Online om gratis zakelijke facturen te maken
Hoe u de AutoSave- en AutoRecover-tijd in Word kunt wijzigen
Hoe de standaard bestandsindeling te wijzigen voor opslaan in Word, Excel, PowerPoint
Documentversies beheren in Word
Gekoppelde tekst in Word gebruiken om meerdere documenten bij te werken
Sneltoetsen werken niet in Word
Auteur toevoegen, wijzigen, verwijderen uit auteureigenschap in Office-document
Een watermerk invoegen in een Word-document
Converteer Word-documenten naar JPG met Batch Word naar JPG Converter
Tekst invoegen in een vorm in Word
Iemand uitnodigen om Word-document op iPad te bewerken
FocusWriter is een gratis afleidingsvrije tekstverwerker voor schrijvers
Paginanummers toevoegen, verwijderen of invoegen in Word
Hoe Word, Excel, PowerPoint, Outlook in de veilige modus te starten
Wat is een ASD-bestand en hoe open je het in Microsoft Word?
Hoe twee Word-documenten te vergelijken en verschillen te markeren
