Hoe maak je een staafdiagram of kolomdiagram in Excel
Staafdiagrammen(Bar graphs) zijn grafische weergaven van statistische gegevens in de vorm van stroken of staven. Hierdoor kunnen kijkers het verschil tussen de verschillende parameters van de gegevens in één oogopslag begrijpen in plaats van elke set gegevens aan te wijzen en te vergelijken. Wil je een staafdiagram maken in Excel , lees dan dit artikel door.
Staafdiagrammen(Bar) in Excel zijn een vorm van grafieken en moeten op dezelfde manier worden ingevoegd. Staafdiagrammen(Bar) kunnen zowel 2-dimensionaal als 3-dimensionaal zijn, afhankelijk van het type Excel - editor dat u gebruikt.
Hoe maak je een staafdiagram in Excel
Een staafdiagram maken in Excel:
- Selecteer de betreffende gegevens en ga naar het tabblad Invoegen .(Insert )
- Klik nu in het gedeelte Grafieken(Charts ) op de naar beneden wijzende pijl naast de optie Staafdiagram(Bar Graph ) .
- Selecteer het type staafdiagram dat u wilt gebruiken. Het zou onmiddellijk op het Excel - blad worden weergegeven, maar het kan enkele seconden duren om de gegevens te laden.
Meestal zijn de locatie en de grootte van de grafiek gecentreerd. U kunt beide parameters aanpassen aan uw behoeften.
bijv. Laten we zeggen dat we een reeks gegevens krijgen van de cijfers van studenten in een klas. De gegevens worden verder uitgebreid over verschillende onderwerpen. Dit maakt de gegevens complex, want om de studenten te vergelijken, zou je letterlijk elke waarde uit de lijst moeten kiezen, de rij en kolom één voor één moeten markeren en controleren welke student wat heeft gescoord in welk onderwerp.
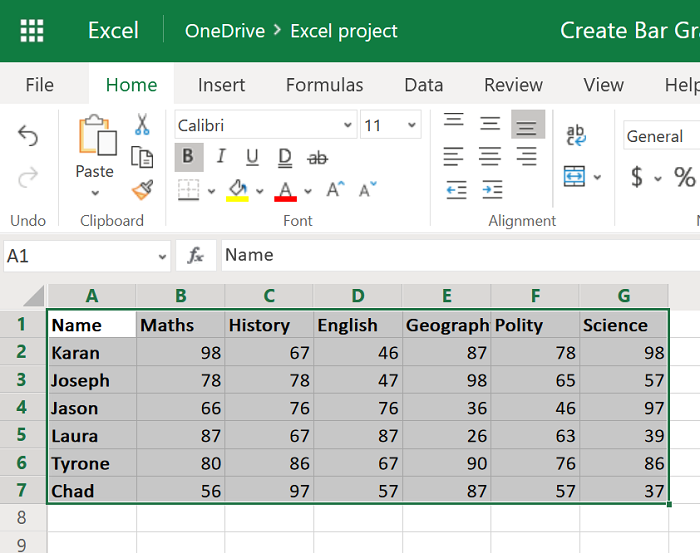
Selecteer dus de gegevens van bereik A1 tot G7 en ga naar Invoegen(Insert ) > Staafdiagram(Bar Graph) .
Selecteer de juiste staafgrafiek en wijzig de locatie(location) en grootte(size) .
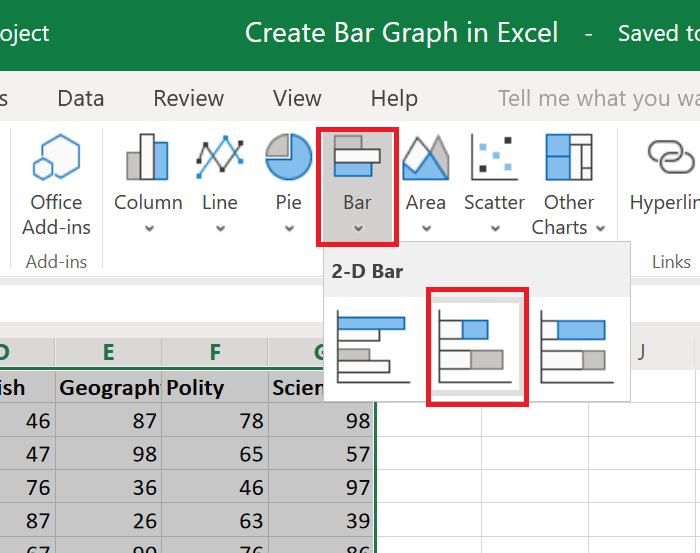
De onderwerpen zijn genoemd over de Y-as(Y-axis) en de percentages over de X-as(X-axis) .
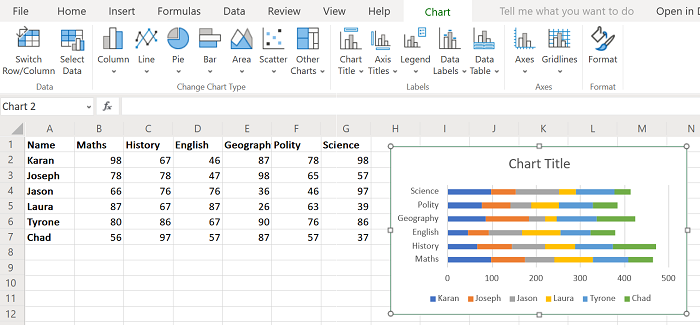
De namen van de leerlingen zijn met kleuren vermeld.
Nu kun je eenvoudig studenten vergelijken op basis van hun score voor elk vak.
Hoe maak je een kolomdiagram in Excel
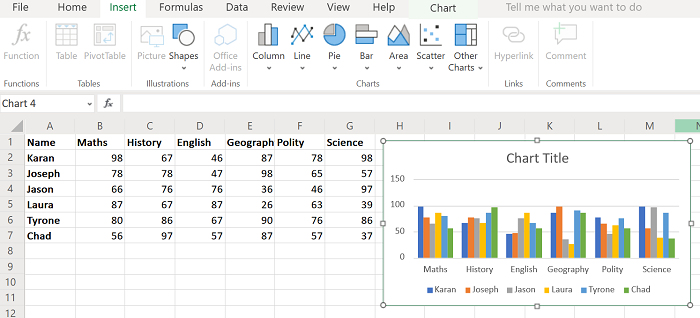
U kunt ook een kolomdiagram maken. De procedure is vergelijkbaar met die voor een staafdiagram zoals eerder uitgelegd, maar selecteer deze keer Insert > Column en kies vervolgens het diagramtype.
Een kolomdiagram maakt details nog duidelijker, omdat je eenvoudig de cijfers van 2 studenten kunt vergelijken door de respectieve hoogte van de kolommen te observeren. Een kolomgrafiek voor het bovengenoemde voorbeeld is weergegeven in de onderstaande afbeelding.
Er moet echter worden opgemerkt dat deze grafiek statisch is. U kunt er ook voor kiezen om een dynamische grafiek te maken in Excel(dynamic chart in Excel) .
Hoop dat het helpt!
Related posts
Een lijndiagram en spreidingsplotgrafiek maken in Excel
Een eenvoudige grafiek of grafiek maken in Excel
Hoe maak je een staafdiagram in Google Spreadsheets
Een radardiagram maken in Windows 11/10
Een dynamische grafiek invoegen in een Excel-spreadsheet
Hoe rijhoogte en kolombreedte in Excel te wijzigen
Hoe de DISC-functie in Excel te gebruiken?
Hoe de standaard bestandsindeling te wijzigen voor opslaan in Word, Excel, PowerPoint
Het delen van werkmappen in Excel stoppen of uitschakelen?
Hoe de DGET-functie in Excel te gebruiken?
Geselecteerde cellen in Excel of Google Spreadsheets op één pagina afdrukken
Kolombreedtes en rijhoogten automatisch aanpassen in Excel
Een trendlijn toevoegen in een Microsoft Excel-werkblad
Gebruik het toetsenbord om de rijhoogte en kolombreedte in Excel te wijzigen
Hoe de DCOUNT- en DCOUNTA-functie in Excel te gebruiken?
Hoe domeinnamen te extraheren uit URL's in Microsoft Excel
Hoe maak je een combinatiegrafiek in Excel
Hoe deelvensters in Excel-werkbladen te bevriezen en te splitsen
Excel, Word of PowerPoint kon de vorige keer niet starten
Converteer CSV naar Excel (XLS of XLSX) met behulp van de opdrachtregel in Windows
