Hoe Microsoft Authenticator naar een nieuwe telefoon te verplaatsen
Als u Microsoft Authenticator(Microsoft Authenticator ) naar een nieuwe telefoon wilt overzetten , volgt u deze stapsgewijze handleiding. Nadat alle opgeslagen inloggegevens naar een nieuwe telefoon zijn gemigreerd, kunnen sommige websites u vragen om de nieuwe telefoon te verifiëren met nieuwe codes. U kunt deze instructies gebruiken om van Android naar iOS of vice versa te gaan.
Microsoft Authenticator is een codegeneratortoepassing die beschikbaar is voor Android en iOS. Als je tweefactorauthenticatie op verschillende sites inschakelt en gebruikt(enable and use two-factor authentication on various sites) , kun je de Microsoft Authenticator gebruiken om codes te genereren. Laten we er echter van uitgaan dat u uw telefoon met Microsoft Authenticator bent kwijtgeraakt en dat u nu alle gegevens van die verloren of gestolen telefoon naar een nieuwe wilt overbrengen. In dit geval kunt u de hulp van deze tutorial gebruiken.
Voordat u aan de slag gaat, moet u weten dat u Cloud - back-up eerder moet hebben ingeschakeld om van een gestolen of verloren telefoon naar een nieuwe te gaan. Anders helpen deze stappen niet. Als je beide mobiele telefoons voor je hebt, kun je deze handleiding blijven volgen.
In dit artikel hebben we screenshots opgenomen, die aangeven dat we overgaan van een Android -mobiel naar iOS. U kunt echter dezelfde stappen volgen om ook van iOS naar Android te gaan .
Hoe Microsoft Authenticator naar een nieuwe telefoon te verplaatsen
Volg deze stappen om Microsoft Authenticator op een nieuwe telefoon in te stellen:(Microsoft Authenticator)
- Open de Microsoft Authenticator -app op een oude mobiel.
- Tik op het pictogram met de drie stippen en ga naar Instellingen(Settings) .
- Toggle Cloud-back-up of iCloud-back-(iCloud backup) upoptie.
- Voeg een herstelaccount toe.
- Open de Microsoft Authenticator -app op de nieuwe mobiel.
- Tik op de knop BEGIN HERSTEL(BEGIN RECOVERY) .
- Voer(Enter) de inloggegevens van het herstelaccount in.
- Verifieer(Reverify) accounts opnieuw om ze te gaan gebruiken.
Om aan de slag te gaan, moet u Cloudback-up inschakelen in de Microsoft Authenticator-(turn on Cloud backup in the Microsoft Authenticator) app. Om dit te doen, moet je de Microsoft Authenticator -app op je mobiel openen, op het pictogram met de drie stippen tikken en de optie Instellingen(Settings ) selecteren. Nu moet u de optie Cloudback-up in- en uitschakelen .
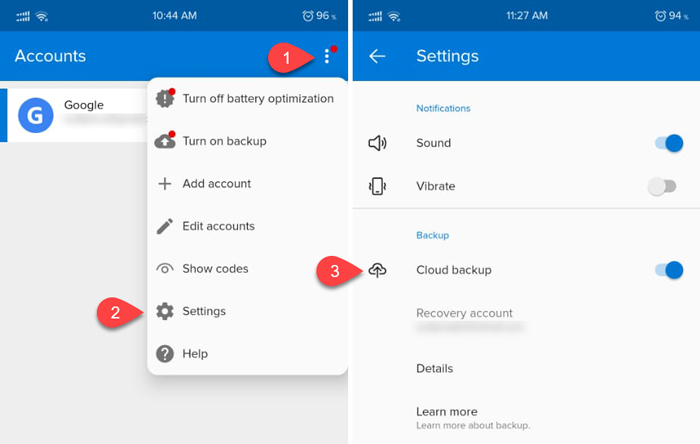
Opmerking: als u een iOS-mobiel gebruikt, ziet u iCloud-back-up in plaats van Cloud-back-up .
Nu moet u een herstelaccount toevoegen. U kunt uw persoonlijke e-mailadres gebruiken als herstelaccount.
Als je daarmee klaar bent, moet je de Microsoft Authenticator -app op de nieuwe mobiel openen. Na het openen vindt u een optie genaamd BEGIN RECOVERY .

Tik erop en voeg hetzelfde e-mailadres toe dat je op de oude telefoon hebt gebruikt. Als je dat met succes hebt toegevoegd, kun je alle opgeslagen accounts op je nieuwe telefoon vinden.
Belangrijke aantekeningen
- Microsoft Authenticator kan u vragen om sommige accounts opnieuw te verifiëren nadat u naar een nieuwe mobiele telefoon bent verhuisd. Dat gebeurt vanwege veiligheidsredenen.
- Tijdens het verifiëren van accounts kunt u verschillende codes zien op nieuwe en oude mobiele telefoons. Het is verplicht om de codes van je nieuwe mobiel te gebruiken.
- Vergeet niet om alle accounts uit de Microsoft Authenticator -app te verwijderen nadat u naar de nieuwe telefoon bent overgestapt.
Related posts
Werk-/schoolaccounts gebruiken en toevoegen aan de Microsoft Authenticator-app
Schakel Cloud Backup voor Microsoft Authenticator-app in op Android en iPhone
Microsoft Authenticator op Android: Log in op een MS-account -
Stel een vervaldatum van het wachtwoord in voor Microsoft-account en lokaal account
De knop Reveal Password in- of uitschakelen in Microsoft Edge
Wachtwoorden inschakelen en beheren en formulier invullen in Edge-browser
Brute Force-aanvallen - Definitie en preventie
Outlook slaat wachtwoorden niet op in Windows 10
Hoe de ingebouwde wachtwoordbeheerder in Chrome, Edge, Firefox uit te schakelen
Opgeslagen wachtwoorden importeren of exporteren vanuit Microsoft Edge
Hoe LastPass-wachtwoorden naar CSV te exporteren
Tweestapsverificatie instellen voor uw Microsoft-account met Google Authenticator
Het BIOS- of UEFI-wachtwoord instellen en gebruiken op een Windows 10-computer
Herstel wachtwoorden van e-mailclients: Mail Password Decryptor
Gratis veilige online wachtwoordgenerator om willekeurige wachtwoorden te maken
Voor deze functie zijn verwisselbare media vereist - Fout bij het opnieuw instellen van wachtwoord
Kan niet inloggen op Windows 11/10 | Windows login en wachtwoord problemen
Hoe wifi-wachtwoord te vinden in Windows 11/10
Is het veilig om wachtwoorden op te slaan in Chrome, Firefox of Edge-browser?
Beheer, bewerk en bekijk opgeslagen wachtwoorden in Chrome op Windows-pc
