Hoe Microsoft Edge Nieuw tabblad aan te passen
De nieuwe browser van Microsoft, Edge op Windows 11/10 , brengt een aantal nieuwe functies met zich mee. In dit bericht gaan we ons niet op alles concentreren, maar vooral op de pagina Nieuw tabblad(New tab page) , een pagina die vergelijkbaar is met wat Opera in het verleden heeft gedaan. Met de nieuwe(New) tabbladfuncties kunnen gebruikers de manier wijzigen waarop tabbladen zich gedragen wanneer ze worden gemaakt en wat wordt weergegeven. Mensen kunnen ervoor kiezen om alleen een leeg(Blank) tabblad, Topsites(Top) of Topsides en voorgestelde inhoud weer te geven.
Edge ( Chromium ) browser Nieuwe(New Tab) tabbladpagina
Wanneer u de nieuwe Microsoft Edge- browser opent, ziet deze er zo uit.

Rechtsboven in de browser ziet u drie stippen. Daar vind je de instellingen, geschiedenis, downloads, apps en extensies. De sneltoets is Alt+F . Klik op Instellingen.

Klik vervolgens op Nieuw tabblad.

Hier kunt u Microsoft Edge New Tab-pagina-ervaring configureren(configure Microsoft Edge New Tab page experience) .
Klik(Click) op de knop Aanpassen(Customize) aan de rechterkant.

Zoals je kunt zien, heb je onder Pagina - indeling(Layout) vier opties: Gefocust, Inspirerend(Inspirational) , Informatief(Informational) en Aangepast(Custom) . Bekijk elke lay-out om erachter te komen wat het beste bij je past. Kies de gewenste optie onder taal en inhoud wijzigen.
Heb meer nodig? (Need more?)Bekijk hoe u de nieuwe Microsoft Edge Browser in Windows 10 kunt aanpassen .(how to customize the new Microsoft Edge Browser)
Edge (oude) browser Nieuwe tabbladpagina
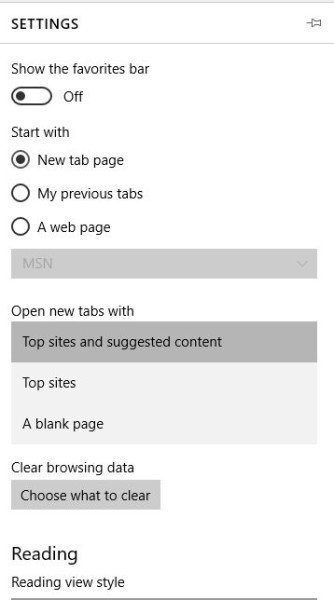
Een blanco tabblad(Blank tab) is het klassieke tabbladgedrag, waar ik de voorkeur aan geef, maar door sommigen als te saai wordt beschouwd. Vandaar(Hence) dat de reden waarom het tabbladgedrag van Topsites in het spel is gebracht. Wanneer een gebruiker topsites kiest die moeten worden weergegeven wanneer een nieuw tabblad wordt gemaakt, worden telkens wanneer een nieuw tabblad wordt geopend, de websites weergegeven die het meest worden gebruikt. Dit maakt het voor Edge -gebruikers gemakkelijker om snel naar hun favoriete websites te gaan zonder in de URL - balk te hoeven typen of een Bing -zoekopdracht uit te voeren.
Ten slotte is er de functie Topsites en voorgestelde inhoud(Top sites and suggested content) . Deze is vergelijkbaar met topsites, maar gaat nog een stap verder. Het tabblad toont de topsites samen met voorgestelde webinhoud van MSN . Dit betekent dat als gebruikers het meeste uit dit tabblad willen halen, ze een actieve internetverbinding nodig hebben.
De vraag is nu hoe men toegang krijgt tot deze instellingen. Welnu(Well) , Microsoft heeft het vrij gemakkelijk te begrijpen gemaakt. In feite is het configuratiegedeelte op Edge eenvoudiger dan Chrome en Firefox , en veel meer dan Internet Explorer .
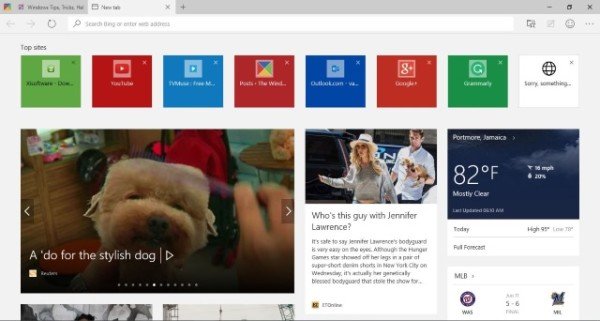
Om daar te komen, klikt u op de knop 'Meer actie(More action button) ' in de rechterbovenhoek van de browser. Scrol(Scroll) omlaag naar de knop met de tekst 'Instellingen'. Klik erop en scrol vervolgens naar beneden totdat de optie 'Nieuw tabblad openen met' in beeld is. Van daaruit kunnen gebruikers het tabbladgedrag aanpassen aan hun behoeften.
Ik gebruik Edge nu al geruime tijd en het is veilig om te zeggen dat de nieuwe tabbladfuncties heel goed werken. De functies voor topsites en voorgestelde inhoud in mijn vondst zijn echter niet erg goed gedaan. Inhoud voorstellen is geweldig, maar Microsoft geeft gebruikers niet de mogelijkheid om het type inhoud aan te passen en te kiezen dat ze liever zien.
U kunt de MSN-nieuwsfeed ook aanpassen of uitschakelen in de startpagina van de Edge-browser .
Related posts
Nieuwe optie voor aanpassen van tabblad ontbreekt in Microsoft Edge
De nieuwe Microsoft Edge Browser aanpassen in Windows 10
Pas de nieuwsfeed aan of verberg deze op het tabblad Nieuw van Edge voor iPad
Hoe de Microsoft Edge New Tab-pagina-ervaring te configureren
Wijzig de achtergrond van de pagina 'Nieuw tabblad' in Google Chrome
Backspace-toets toewijzen om een pagina terug te gaan in Microsoft Edge
Microsoft Edge voor Mac crasht, werkt niet of geeft problemen
Beste personalisatie-apps voor Windows 10 in de Microsoft Store
Hoe snelkoppelingen op de nieuwe tabbladpagina in Edge toe te voegen, te verwijderen en te beheren
Een startknop toevoegen aan de Microsoft Edge-browser
Synchronisatie uitschakelen voor alle gebruikersprofielen in Microsoft Edge met behulp van Register
Hoe speel je de nieuwe Surf Game in Microsoft Edge
Hoe Chrome-thema's in de Microsoft Edge-browser te installeren
Hoe het zoekvak op de nieuwe tabbladpagina in Edge in of uit te schakelen
Beveiligingssleutel instellen voor Microsoft-account
Maak een snelkoppeling om de Microsoft Edge-browser te openen in de InPrivate-modus
Tips en trucs voor Microsoft Edge-browser voor Windows 11/10
Super Duper Veilige modus gebruiken in Microsoft Edge
Slim kopiëren gebruiken in Microsoft Edge
Een webpagina-URL delen met de Microsoft Edge-browser
