Hoe Microsoft Publisher-bestanden naar PDF te converteren
Microsoft Publisher is een desktop publishing-programma waarmee u publicaties voor het web of print kunt maken.
Niet iedereen gebruikt echter tegenwoordig Publisher . U wilt bijvoorbeeld een PUB -bestand verzenden om te bekijken of af te drukken, maar de ontvanger kan het niet openen omdat Publisher niet op zijn apparaat is geïnstalleerd.
Een van de beste manieren om het bestand te delen en ervoor te zorgen dat anderen uw publicatie kunnen openen, is door het Publisher -bestand naar een PDF -bestand te converteren.
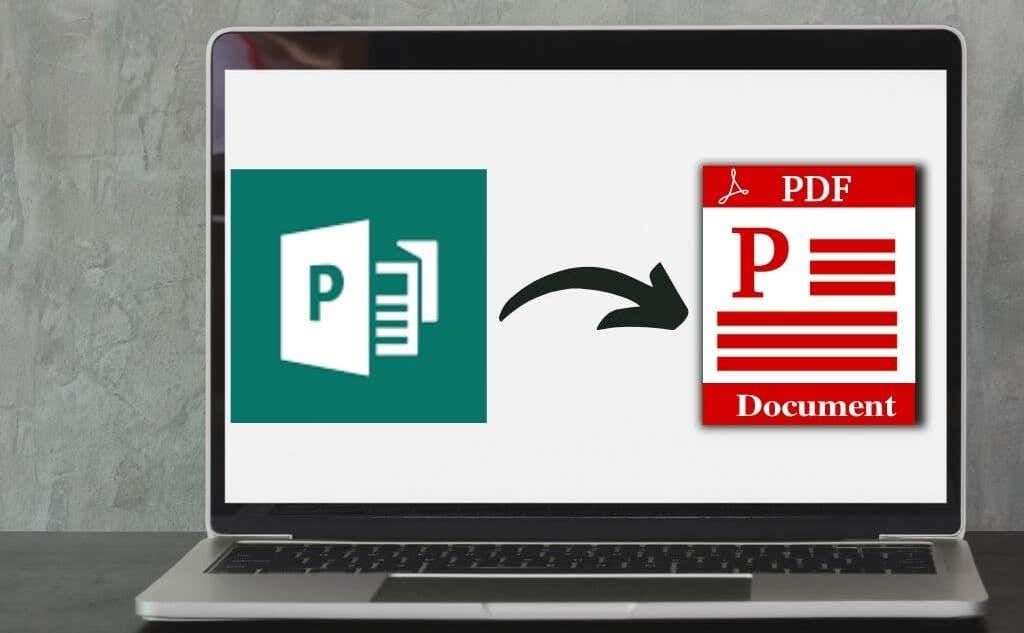
Of u nu aan een eBook, wenskaart(greeting card) of andere publicatie werkt, we laten u zien hoe u Publisher - bestanden naar PDF -indeling converteert en deelbaar maakt.
Een Publisher-bestand converteren naar PDF(How To Convert a Publisher File to PDF)
Er zijn drie hoofdmethoden om uw bestand van Publisher naar PDF te converteren:
- Gebruik Opslaan als PDF in Publisher
- Druk het PUB-bestand af naar PDF
- Gebruik een online tool
1. Gebruik Opslaan als PDF in Publisher(Use Save as PDF in Publisher)
Publisher maakt standaard .pub-bestanden, die u alleen kunt openen in Publisher .
Gelukkig kun je dit eenvoudig oplossen door het PUB -bestand als PDF op te slaan, zodat anderen die geen Publisher hebben het kunnen openen.
Nieuwere versies van Publisher(Newer Versions of Publisher)
- Selecteer Bestand(File) > Exporteren(Export) .

- Selecteer Create PDF/XPS Document .

- Selecteer Create PDF/XPS .

- Voer een naam in voor uw PUB -bestand in het veld Bestandsnaam(File name) .

- Selecteer PDF in het veld Opslaan als type(Save as type) .

- Selecteer vervolgens Opties(Options) .
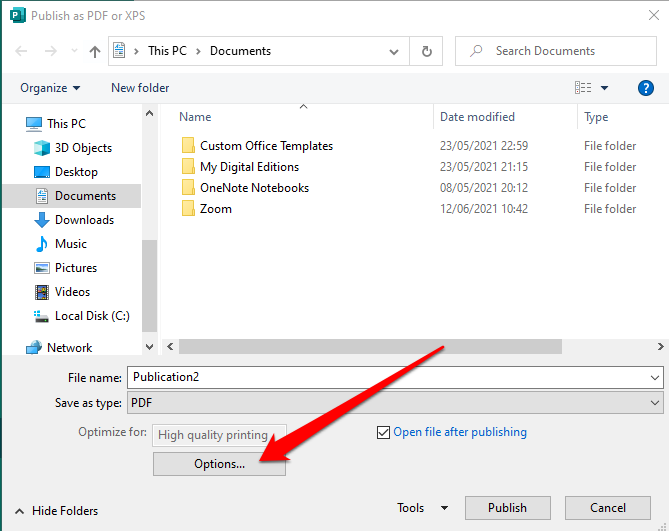
- Selecteer een publicatieoptie(Publish) voor online of gedrukte weergave:
- Minimumgrootte(Minimum size) : Om online als één pagina te bekijken.
- Standaard(Standard) : Voor online distributie wanneer u op een desktopprinter wilt afdrukken.
- Afdrukken van hoge kwaliteit(High-quality printing) : voor copyshop- of desktop-afdrukken.
- Commerciële pers(Commercial press) : om grote bestanden van hoge kwaliteit te maken voor commercieel drukwerk.

- Selecteer OK .

- Selecteer Publiceren(Publish)

Uitgever 2010 versie (Publisher 2010 Version )
Als u de 2010-versie van de Publisher -toepassing gebruikt, zijn de stappen iets anders.
- Selecteer Bestand(File) > Opslaan en verzenden(Save & Send) .
Afbeelding: 10-hoe-om-microsoft-publisher-bestanden-naar-pdf-opslaan-verzenden te converteren

- Selecteer Create PDF/XPS Document .

- Selecteer Create PDF/XPS .

- Voer een naam in voor uw PUB -bestand in het veld Bestandsnaam(File name) .

- Selecteer PDF in het veld Opslaan als type(Save as type) .

- Selecteer vervolgens Opties(Options) en kies vervolgens een publicatieoptie(publishing option) voor online of gedrukte weergave. Minimaal(Minimum) formaat, standaard, hoogwaardig drukwerk of commerciële pers.

- Selecteer OK en selecteer vervolgens Publiceren(Publish) .

Uitgever 2007-versie(Publisher 2007 Version)
In de Publisher 2007-versie kunt u in een paar snelle stappen een PUB -bestand naar PDF -formaat converteren.(PDF)
- Selecteer Bestand(File) > Publiceren als PDF of XPS(Publish as PDF or XPS) .

- Selecteer vervolgens PDF(PDF) in het gedeelte Opslaan als type(Save as type) . Standaard wordt de publicatie opgeslagen met de extensie .pdf en geoptimaliseerd voor afdrukken van hoge kwaliteit.
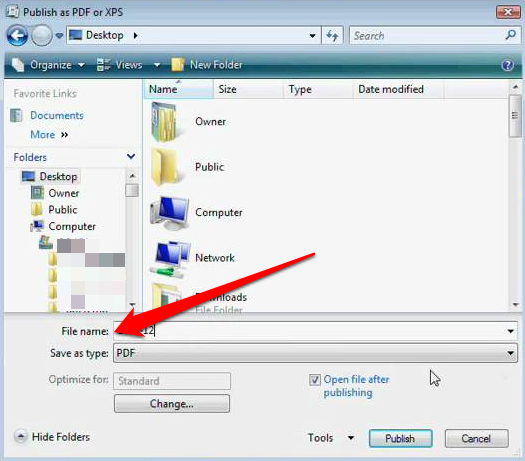
- U kunt Wijzigen(Change) selecteren om de standaardinstelling te wijzigen in het dialoogvenster Publicatieopties .(Publish Options)

- Selecteer Publiceren(Publish) .
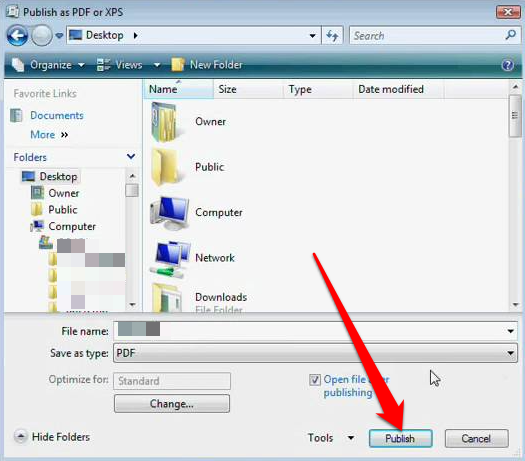
2. Uitgeversbestand afdrukken naar PDF(Print Publisher File to PDF)
U kunt PUB - bestanden ook converteren naar PDF met behulp van de functie afdrukken naar PDF .
- Selecteer Bestand(File) > Openen(Open) om uw publicatie in Microsoft Publisher te openen .

- Selecteer Bestand(File) > Afdrukken(Print) .

- Selecteer vervolgens Microsoft Afdrukken naar PDF(Microsoft Print to PDF) of Adobe PDF onder het gedeelte Printer .

- Selecteer Afdrukken(Print) .
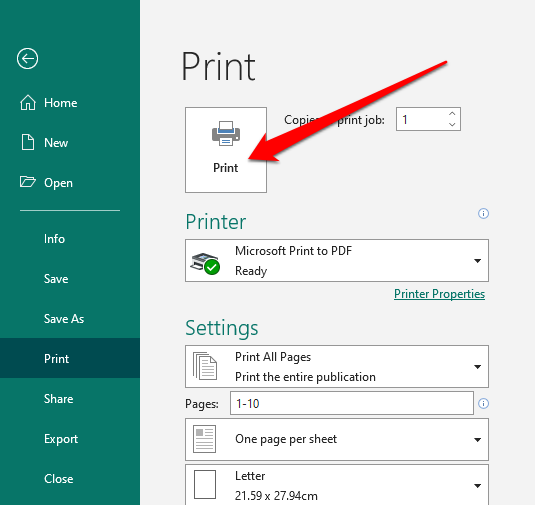
- Voer in het dialoogvenster Afdrukuitvoer opslaan als de bestandsnaam in en selecteer PDF (Save Print Output as)in(PDF) het veld Opslaan als type(Save as type) . Het bestand wordt op uw computer opgeslagen.

3. Gebruik een hulpprogramma van derden om PUB naar PDF te converteren(Use a Third-Party Tool to Convert PUB to PDF)
Als u een snellere manier wilt om Publisher - bestanden naar PDF te converteren , kunt u dat doen met een online tool of een toepassing van derden.
Enkele van de populaire tools zijn Zamzar , PublishertoPDF of NovaPDF .
Veel van deze alles-in-één online PDF - tools zijn handig in gebruik en hebben geen ingewikkelde stappen. Bovendien zijn sommige gratis te gebruiken, ongeacht het aantal bestanden dat u naar PDF converteert .

Het proces is net zo eenvoudig als het uploaden of slepen en neerzetten van uw PUB -bestand naar de software en het selecteren van het PDF -formaat als uitvoer. Zodra de conversie is voltooid, kunt u uw PDF -bestand downloaden naar uw apparaat, het naar uzelf e-mailen of het bestand in de cloud opslaan.
De meeste van deze tools verwijderen de bestanden na enkele uren, zodat u zich geen zorgen hoeft te maken over privacykwesties.
Documenten delen is eenvoudiger met PDF(Document Sharing Is Easier Using PDF)
Het converteren van uw PUB -bestand naar PDF heeft verschillende voordelen. Het slaat niet alleen de kleurindelingen op die de voorkeur hebben van commerciële drukkers, maar het biedt ook documenten van hoge kwaliteit, behoudt metagegevens die aan het bestand zijn gekoppeld en is eenvoudig om uw PDF te beveiligen met wachtwoorden.
Als u het wilt wijzigen om eventuele fouten te corrigeren, kunt u de PDF bewerken(edit the PDF) met verschillende PDF-editors , of een handtekening aan het PDF(add a signature to the PDF) -bestand toevoegen voordat u het verzendt.
Was deze gids nuttig? Laat het ons weten in het opmerkingengedeelte.
Related posts
Een team maken in Microsoft Teams
Pagina's en bestanden in cache bekijken vanuit uw browser
Hoe DDS-bestanden te openen in Windows 10
Hoe IMG-bestanden naar ISO te converteren
Zip-bestanden versleutelen
Hoe Microsoft Forms te gebruiken
Selectievakjes invoegen in Microsoft Word
Zoeken in meerdere tekstbestanden tegelijk
Hoe PDF-bestanden te combineren in Windows 11/10
Tijdelijke bestanden en andere rommel op een smartphone of tablet verwijderen?
Hoe u uw Evernote-notities kunt migreren naar Microsoft OneNote
Hoe u uw analoge bestanden naar digitaal formaat kunt converteren
Hoe de Microsoft .NET Framework Repair Tool te gebruiken (en waarom)
Een certificaat maken met Microsoft Publisher
Zoek en repareer beschadigde MP3-bestanden
Hoe een Microsoft-account te verwijderen
Wat is een ASD-bestand en hoe open je het in Microsoft Word?
Hoe Microsoft Store-apps te verwijderen
Torrent-bestanden openen op Windows 10 en Mac
Een koppeling voor een Microsoft Teams-vergadering maken
