Hoe OneDrive te installeren of te verwijderen met WINGET in Windows 11
Als u OneDrive(install OneDrive) met Winget in Windows 11/10 wilt installeren , is dit artikel handig voor u. Of je nu de OneDrive-(OneDrive) app wilt installeren of verwijderen , dat kan met Windows Package Manager , dat Microsoft vorig jaar lanceerde. Hier leest u hoe u de opdrachten voor installeren (install ) en verwijderen (uninstall ) kunt gebruiken om de klus te klaren.
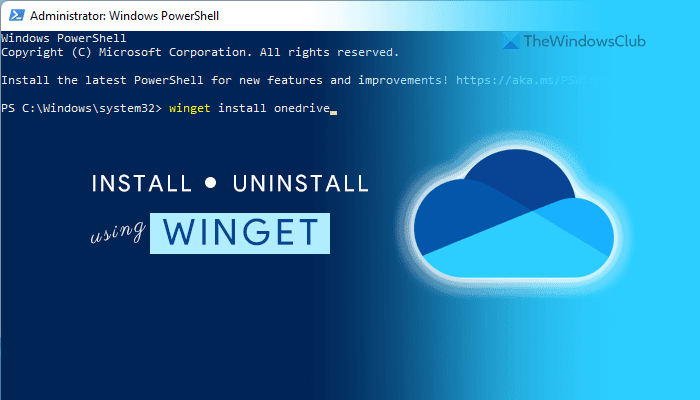
Wat is Winget in Windows 11
WINGET is een opdrachtregelprogramma waarmee u een app kunt installeren, verwijderen en meer informatie kunt verkrijgen over een app met Windows PowerShell . Deze open-source tool is bedoeld voor ontwikkelaars om pakketten vanaf de opdrachtregel uit te voeren. Het bevat verschillende opdrachten om verschillende dingen uit te voeren, zoals installeren, verwijderen, valideren, enz.
Het is compatibel met Windows 10 v1809 en alle latere versies. Als u echter Windows 11 gebruikt, hoeft u de repository niet te downloaden. Deze open-source repository bevat meer dan 1400 unieke pakketten die u op uw computer kunt installeren, en OneDrive is daar een van. Dat gezegd hebbende, als u OneDrive(OneDrive) wilt installeren of verwijderen met behulp van een opdrachtregelprogramma, kunt u dat als volgt doen.
Voordat u aan de slag gaat, moet u ervoor zorgen dat uw computer is verbonden met een internetverbinding, aangezien het app-pakket moet worden gedownload.
Hoe OneDrive te installeren of te verwijderen met WINGET in Windows 11
Volg deze stappen om OneDrive te installeren of te verwijderen met Winget in Windows 11/10 :
- Zoek naar powershell in het zoekvak van de taakbalk.
- Klik op de optie Uitvoeren als beheerder (Run as Administrator ) .
- Klik op de optie Ja (Yes ) .
- Voer deze opdracht in: Winget install onedrive om OneDrive te installeren.
- Voer deze opdracht in: Winget uninstall onedrive om OneDrive te verwijderen.
- Begin (Start)OneDrive op Windows 11 te gebruiken als u het onlangs hebt geïnstalleerd.
Lees verder voor meer informatie over deze stappen.
Eerst moet u Windows PowerShell openen met beheerdersrechten. Zoek daarvoor naar powershell in het zoekvak van de taakbalk(Taskbar) en klik op de optie Uitvoeren als beheerder (Run as Administrator ) . Als de UAC -prompt op uw scherm verschijnt, klikt u op de optie Ja (Yes ) .
Voer na het openen van het Windows PowerShell- venster de volgende opdracht in:
winget install onedrive
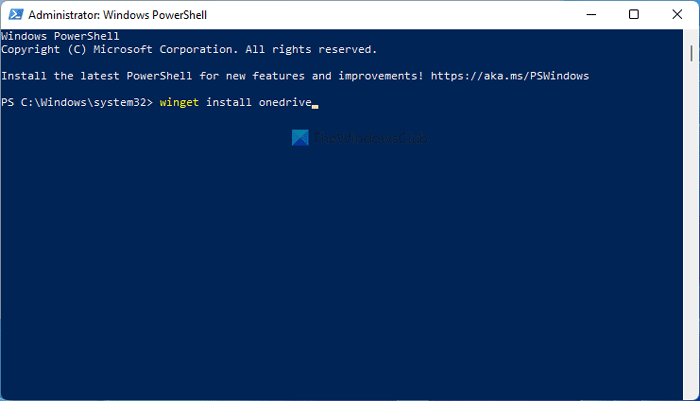
Zoals eerder vermeld, moet u de installatieparameter (install ) gebruiken om de OneDrive- app op uw Windows 11-computer te installeren. Na het invoeren van deze opdracht wordt een pakket naar uw computer gedownload en wordt het installatieproces automatisch gestart.
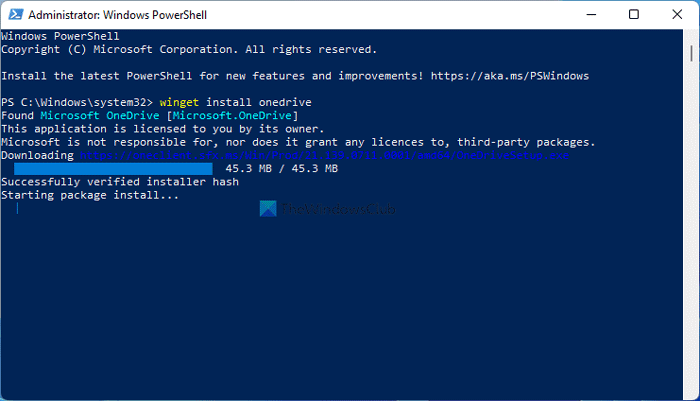
Als u de OneDrive(OneDrive) -app van uw computer wilt verwijderen met de Winget-opdracht, moet u deze opdracht invoeren:
winget uninstall onedrive
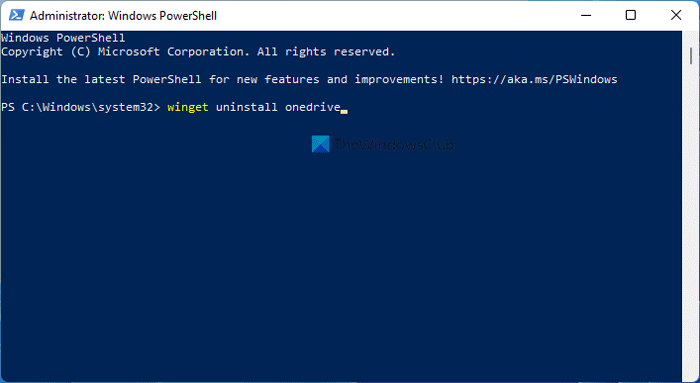
Na het invoeren van deze opdracht zoekt Winget naar het pakket met de naam OneDrive en start het verwijderingsproces dienovereenkomstig.
Zodra het klaar is, wordt u begroet met een bericht met de melding Succesvol verwijderd(Successfully uninstalled) .
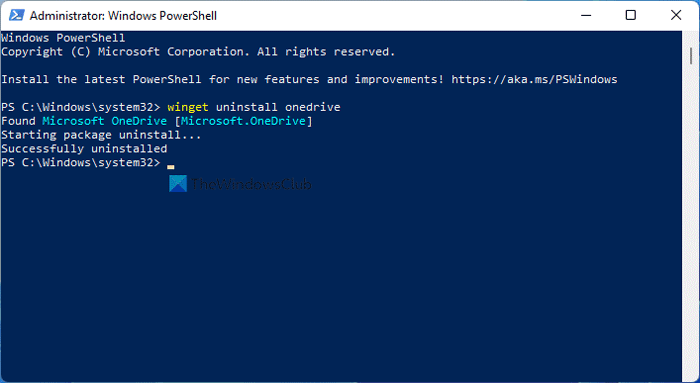
Het is belangrijk op te merken dat de Winget-opdracht geen restanten van niet-geïnstalleerde apps verwijdert. Daarvoor kunt u een app van derden gebruiken, zoals CCleaner .
Hoeveel pakketten zitten er in een Winget?
Vanaf vandaag bevat Winget meer dan 1400 pakketten die u kunt openen met Windows PowerShell . U kunt de zoekopdracht(search) of parameter gebruiken om de app-pakketten te vinden waarnaar u op zoek bent.
Lezen(Read) : Hoe OneDrive volledig te verwijderen met behulp van de opdrachtprompt
Hoe download ik Winget in Windows 11 ?
U hoeft Winget niet te downloaden in Windows 11 , aangezien Windows 11 dit opdrachtregelprogramma standaard bevat. Als u echter Windows 10 gebruikt, moet u deze handleiding volgen om Windows Package Manager te downloaden en in te stellen .
Is Winget een pakketbeheerder?
Nee, Winget is geen pakketbeheerder. Het is de opdracht om de Windows Package Manager te gebruiken , die Microsoft vorig jaar lanceerde. U kunt de Winget-opdracht gebruiken om een app uit de officiële repository te installeren, apps van uw computer te verwijderen, enz.
Dat is alles! Ik hoop dat deze tutorial je heeft geholpen bij het installeren of verwijderen van OneDrive met de Winget-opdracht in Windows 11 .
Verwante leest:(Related reads:)
- Alle geïnstalleerde programma's tegelijk bijwerken met WINGET(How to update all installed programs at once using WINGET)
- Geïnstalleerde softwarelijst exporteren of importeren met WINGET.(How to Export or Import Installed software list using WINGET.)
Related posts
Contextmenu-editors: contextmenu-items toevoegen, verwijderen in Windows 11
Een app vastzetten op de taakbalk in Windows 11
De grootte van de taakbalk wijzigen op Windows 11
Schakel Wi-Fi en Ethernet-adapter in of uit op Windows 11
Hoe Windows Tools te openen in Windows 11
Transparantie uitschakelen in Windows 11
Kan Windows Insider Channel niet wisselen op Windows 11 - Dev of Beta
Fix De pc moet TPM 2.0-fout ondersteunen tijdens het installeren van Windows 11
Hoe installeer ik Windows 11 met Hyper-V in Windows
Hoe u kunt voorkomen dat Windows 11 op uw computer wordt geïnstalleerd
Hoe installeer ik Windows Subsystem for Linux op Windows 11
Een video maken van foto's in Windows 11
Hoe u kunt controleren of uw pc Windows 11 PC Health Check-tool kan uitvoeren
Hoe installeer ik Windows 11 op een niet-ondersteunde pc zonder TPM
Tekstsuggesties in- of uitschakelen in Windows 11
Hoe te downgraden van Windows 11 naar Windows 10
Focussessies inschakelen en gebruiken in Windows 11
TPM Diagnostics Tool inschakelen en gebruiken in Windows 11
Het thema wijzigen in Microsoft Teams op Windows 11
Plannen voor implementatie van Windows 11? Deze gids helpt je op weg
