Hoe OneDrive uit te schakelen op deze dag melding op Windows 11/10
Net als Google Foto's(Google Photos) en Facebook toont OneDrive ook een melding die laat zien wat je vorig jaar hebt geüpload op dezelfde dag (maand/dag) als vandaag. Als u ze echter niet wilt ontvangen, kunt u de OneDrive On this day - melding op Windows 11/10 uitschakelen met behulp van deze zelfstudie.
OneDrive toont een melding ' Op deze dag(On this day) ' voor foto's en video's die je vorig jaar op dezelfde dag hebt geüpload om je te laten weten wat je eerder hebt gedaan. Sommige mensen vinden het nuttig omdat je de herinneringen dan opnieuw kunt beleven. Als u het echter niet nodig vindt, is deze stapsgewijze handleiding handig voor u.
Er zijn twee methoden om Op deze dag (On this day ) - melding van OneDrive op Windows-pc uit te schakelen -(Windows PC –) met behulp van de ingebouwde OneDrive - optie en met behulp van de Register-editor(Registry Editor) . Welke weg je ook volgt, je krijgt hetzelfde resultaat.
Melding (Turn)OneDrive op deze dag op pc uitschakelen
Om OneDrive Op deze dag-melding op Windows 11/10 uit te schakelen , volgt u deze stappen-
- Klik(Click) op het OneDrive-pictogram in het systeemvak.
- Selecteer Help & Settings > Settings .
- Schakel over naar het tabblad Instellingen(Settings) .
- Schakel het selectievakje Wanneer "Op deze dag" herinneringen beschikbaar zijn(When “On this day” memories are available) uit.
- Klik op de OK- knop.
Zorg er eerst voor dat het OneDrive -pictogram zichtbaar is in het systeemvak. Als dat niet het geval is, zoekt u naar OneDrive en laat u het draaien. Klik vervolgens op het OneDrive -pictogram dat zichtbaar is in het systeemvak en selecteer the Help & Settings > Settings .
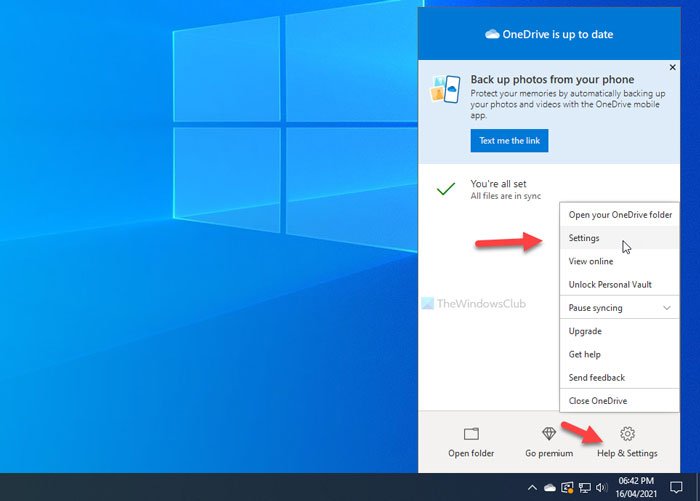
Het opent het instellingenpaneel van OneDrive.
U moet overschakelen naar het tabblad Instellingen (Settings ) en het vinkje verwijderen uit het selectievakje Wanneer "Op deze dag"-herinneringen beschikbaar zijn(When “On this day” memories are available) .
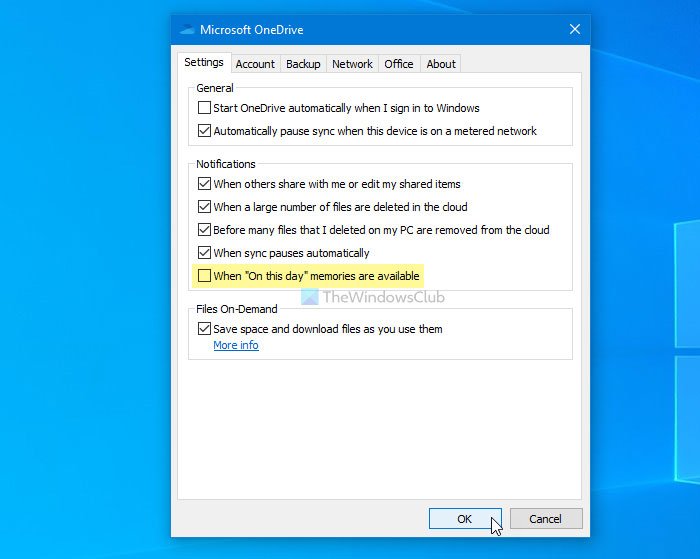
Klik ten slotte op de knop OK om de wijziging op te slaan.
Dat is alles! Vanaf nu toont OneDrive de melding (OneDrive)Op deze dag (On this day ) niet meer op uw Windows-pc.
Als u de wijziging ongedaan wilt maken, moet u hetzelfde OneDrive -instellingenpaneel openen en hetzelfde selectievakje als hierboven vermeld aanvinken.
TIP : Dit bericht laat zien hoe je OneDrive Op deze dag-meldingen op Android en iOS kunt uitschakelen(disable OneDrive On this day notifications on Android and iOS) .
OneDrive Op deze dag-melding uitschakelen met Register(Registry)
Om OneDrive Op deze dag-melding op Windows 11/10 uit te schakelen , volgt u deze stappen-
- Druk op Win+R om de prompt Uitvoeren weer te geven.
- Typ regedit en druk op de knop Enter .
- Klik op de optie Ja(Yes) .
- Navigeer naar Persoonlijk(Personal) in HKEY_CURRENT_USER .
- Klik met de rechtermuisknop op Personal > New > DWORD (32-bit) Value .
- Noem het als OnThisDayPhotoNotificationDisabled .
- Dubbelklik erop om de Waardegegevens(Value) in te stellen als 1 .
- Klik op de OK- knop.
Voordat u naar de REGEDIT- stappen gaat, is het raadzaam om een systeemherstelpunt te maken .
Open nu de Register-editor(Registry Editor) op uw computer. Om dat te doen, drukt u op Win+R , typt u regedit en drukt u op de knop Enter . Als het het paneel Gebruikersaccountbeheer wordt weergegeven, klikt u op de knop (User Account Control)Ja (Yes ) . Nadat de Register-editor(Registry Editor) op uw computer is geopend, navigeert u naar het volgende pad-
HKEY_CURRENT_USER\SOFTWARE\Microsoft\OneDrive\Accounts\Personal
Hier moet u een REG_DWORD- waarde maken. Klik daarvoor met de rechtermuisknop op de persoonlijke (Personal ) sleutel en selecteer New > DWORD (32-bit) Value .
Noem het dan OnThisDayPhotoNotificationDisabled .

Dubbelklik nu op deze REG_DWORD - waarde en stel de Waardegegevens(Value) in op 1 .
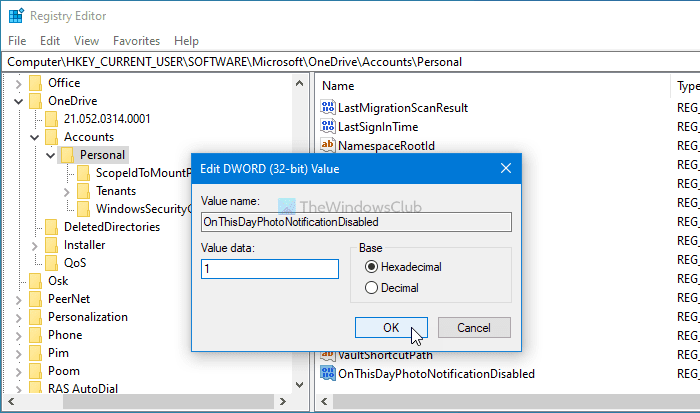
Klik ten slotte op de knop OK om de wijziging op te slaan. Vervolgens moet u zich opnieuw aanmelden op uw computer om de wijziging te krijgen.
Als u de oorspronkelijke instelling terug wilt krijgen, opent u dezelfde REG_DWORD - waarde en stelt u de Waardegegevens(Value) in op 0 .
Als alternatief kunt u deze REG_DWORD- waarde ook verwijderen.
Klik daarvoor met de rechtermuisknop op OnThisDayPhotoNotificationDisabled > selecteer de optie Verwijderen (Delete ) en klik op de knop Ja (Yes ) .
Dat is alles! Als je twijfelt, laat het ons dan weten in de comments.
Lees volgende: (Read next: )Vraag gebruikers om bekende Windows-mappen naar OneDrive te verplaatsen.(Prompt users to move Windows known folders to OneDrive.)
Related posts
OneDrive-meldingen uitschakelen Wanneer de synchronisatie automatisch wordt onderbroken
Fix OneDrive-foutcode 0x8004de40 op Windows 11/10
Fix OneDrive-foutcode 0x8007016a
OneDrive-fout 0x80070194, de cloudbestandsprovider is onverwacht afgesloten
Toestaan dat OneDrive de overname van machtigingen in alleen-lezen-mappen uitschakelt
OneDrive versus Google Drive - Wat is de betere cloudservice?
OneDrive maakt dubbele bestanden met toegevoegde computernaam
Hoe OneDrive-opslagruimte te controleren
Hoe het OneDrive-pictogram uit de Verkenner te verwijderen in Windows 11/10
Hoe OneDrive-synchronisatie-instellingen toe te voegen in de Editor voor lokaal groepsbeleid
Fix OneDrive-foutcode 0x8004de85 of 0x8004de8a
Microsoft OneDrive privacy-instellingen en -beleid uitgelegd
Schakel OneDrive uit Verwijderde bestanden worden overal verwijderd bericht
Hoe u OneDrive gebruikt om toegang te krijgen tot uw bestanden op uw Windows 11/10 pc
Verwijder Verplaatsen naar OneDrive vanuit het contextmenu in Windows 10
OneDrive.exe-toegangspunt niet gevonden op Windows 11/10
Een map ontkoppelen, uitsluiten of verwijderen uit OneDrive in Windows 11/10
Fout 0x80071129: De tag in de reparsepuntbuffer is ongeldig
Upload geblokkeerd, Log in om dit bestand op te slaan of Bewaar een kopieerfout in OneDrive
OneDrive Activity Center bevat nu de menu's Instellingen en Pauze
