Hoe onscherpe achtergrond op inlogscherm uit te schakelen in Windows 11/10
Beginnend met Windows 10 v1903(Login) , zou u onmiddellijk de wazige achtergrond op het inlogscherm moeten opmerken . Deze functie wordt ook wel acrylvervagingseffect op(Acrylic Blur Effect on Sign-in Screen) inlogscherm genoemd en levert een prachtige ervaring door meer focus toe te voegen aan het inlogscherm. Het is echter niet nodig dat iedereen het leuk vindt, zelfs als het er minder dan een minuut blijft. In dit bericht zal ik delen hoe je Wazige achtergrond(Background) op het inlogscherm(Login Screen) in Windows 11/10 kunt in- of uitschakelen .
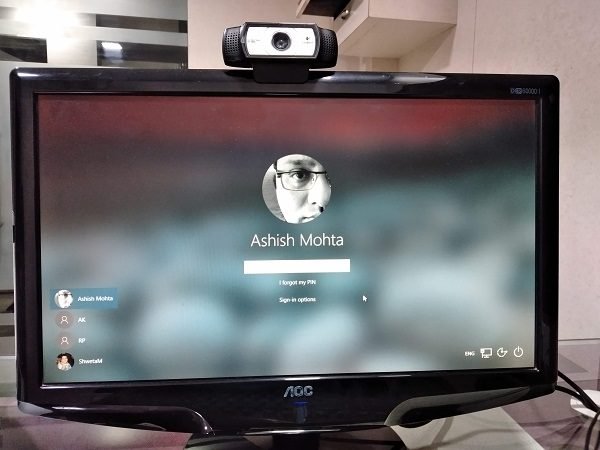
Wazige achtergrond(Blurred Background) op inlogscherm(Login Screen) uitschakelen
Je kunt het op twee manieren doen. Groepsbeleid(Group Policy) of Register-editor(Registry Editior) gebruiken . De eerste is veel comfortabeler, maar voor beide heb je een beheerdersaccount nodig.
- Groepsbeleid gebruiken
- Registersleutels bewerken
- Ultimate Windows Tweaker gebruiken
Zorg ervoor dat u een systeemherstelpunt maakt voordat u wijzigingen aanbrengt.
1] Vage achtergrond uitschakelen(Disable Blurred Background) met Groepsbeleid(Group Policy)
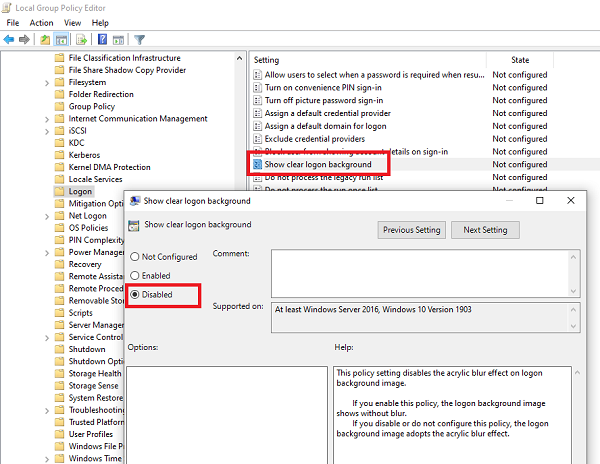
Typ gpedit.msc in de prompt Uitvoeren en druk op Enter.
Navigeer in de Groepsbeleid-editor(Group Policy Editor) naar:
Computer Configuration\Administrative Templates\System\Logon
Dubbelklik vervolgens om Instellingen voor duidelijke aanmeldingsachtergrond weergeven te openen(Show clear logon background settings)
De standaardwaarde is Niet geconfigureerd. Om uit te schakelen, selecteer Uitgeschakeld
Klik op OK(Click OK) en controleer het inlogscherm(Login Screen) .
- Met deze beleidsinstelling wordt het acrylvervagingseffect op de achtergrondafbeelding bij aanmelding uitgeschakeld.
- Als u dit beleid inschakelt, wordt de achtergrondafbeelding voor aanmelding zonder vervaging weergegeven.
Als u dit beleid uitschakelt of niet configureert, krijgt de achtergrondafbeelding voor aanmelding het acrylvervagingseffect.
Als het niet werkt, start u uw computer opnieuw op of controleert u de volgende keer dat u de computer opnieuw opstart.
2] Vage achtergrond uitschakelen(Disable Blurred Background) met registersleutels(Registry Keys)
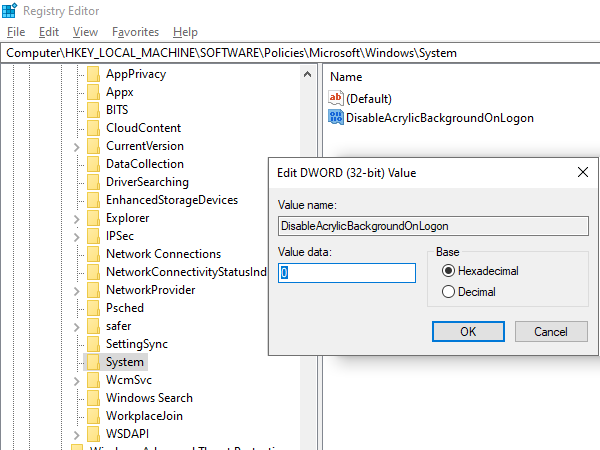
Typ regedit in de prompt Uitvoeren(Run) en druk op Enter om de Register-editor te openen .
Navigeren naar:
KEY_LOCAL_MACHINE\SOFTWARE\Policies\Microsoft\Windows\System
Klik met de rechtermuisknop in het rechterdeelvenster en maak een nieuwe DWORD (32-bits) en noem deze DisableAcrylicBackgroundOnLogon .
Zodra het is gemaakt, dubbelklikt u op de waarde bewerken. Stel het in op 1 om het vervagingseffect uit te schakelen o t0 om het in te schakelen.
Zorg(Make) ervoor dat u de computer opnieuw opstart om de wijzigingen door te voeren.
Welke optie u ook kiest om de achtergrond te wijzigen, deze blijft wazig wanneer u op de login-knop klikt.
3] Ultimate Windows Tweaker gebruiken
Met onze gratis tool Ultimate Windows Tweaker doe je dit met een enkele klik. U ziet de aanpassing onder Customization > Universal UI .
Vanaf nu is er geen manier om deze functie uit te schakelen in het gedeelte Personalisatie. Ik hoop dat Microsoft in de toekomst een optie zal uitrollen om Wazige achtergrond op inlogscherm uit te schakelen via Instellingen.(As of now, there is no way to disable this feature from the Personalization section. I am hoping that in the future, Microsoft will roll out an option to disable Blurred Background on Login Screen via Settings.)
Related posts
Kan het wachtwoord niet typen op het inlogscherm in Windows 11/10
De aanmeldingsoptie voor beeldwachtwoord uitschakelen in Windows 11/10
Kan niet inloggen op Windows 11/10 | Windows login en wachtwoord problemen
Dwing gebruikers om het accountwachtwoord te wijzigen bij de volgende aanmelding in Windows 11/10
Hoe de pincode te verwijderen in Windows 11/10
Fix HYPERVISOR_ERROR Blauw scherm op Windows 11/10
Het scherm wordt niet uitgeschakeld na de opgegeven tijd in Windows 11/10
Vingerafdruk verwijderen uit Windows Hello in Windows 11/10
Fix KRITIEK PROCES DIED, 0x000000EF-fout in Windows 11/10
Fix TIMER_OR_DPC_INVALID Blauw scherm op Windows 11/10
Pas uw monitor aan voor een betere schermresolutie in Windows 11/10
Windows Screen blijft zichzelf automatisch vernieuwen in Windows 11/10
Hoe een scrollend screenshot te maken in Windows 11/10
Per ongeluk gebruikersprofiel verwijderd en kan nu niet inloggen op Windows 11/10
Gratis desktoprecorder- en schermopnamesoftware voor Windows 11/10
Beste gratis Crash Dump Analyzer-software voor Windows 11/10
Fix hardlock.sys Blue Screen Of Death-fout in Windows 11/10
Bureaubladachtergrond Groepsbeleid is niet van toepassing in Windows 11/10
Discord Screen Share Audio werkt niet op Windows 11/10
Lezen:Â Hoe u de time-outperiode voor het vergrendelscherm kunt wijzigen in Windows 11/10
