Hoe opnieuw opstarten en het juiste opstartapparaat selecteren op Windows
Het foutbericht Reboot and Select Proper Boot Device verschijnt wanneer een moederbord geen verbinding kan maken met de harde schijf die het besturingssysteem bevat.(Reboot and Select Proper Boot Device)
Maar u hoeft uw pc nog niet binnen te brengen voor reparatie. In dit bericht leert u enkele manieren waarop u het probleem zelf kunt oplossen.

Controleer de kabels
U moet eerst de kabels controleren om te zien of ze zijn losgeraakt van het moederbord of de harde schijf.
Als de pc-behuizing onlangs is verplaatst, kan dit een bijdragende factor zijn. Inspecteer de kabel op tekenen van beschadiging. Als er geen probleem lijkt te zijn met de kabels of de verbinding, moet u verder onderzoek doen.
Voer BIOS/UEFI in
Het BIOS is een software die op uw moederbord leeft. Simpel(Simply) gezegd, het is het programma dat de hele show uitvoert - van uw besturingssysteem tot alle hardwarecomponenten.
Als uw moederbord de harde schijf niet detecteert, kunnen de BIOS -instellingen (of UEFI in sommige gevallen) antwoorden geven op de reden waarom.
Hoe het BIOS te openen
- Ga voor toegang tot het BIOS naar Windows-instellingen(Windows Settings) > Update en beveiliging(Update & Security) > Herstel(Recovery) > Geavanceerd opstarten(Advanced Startup) .
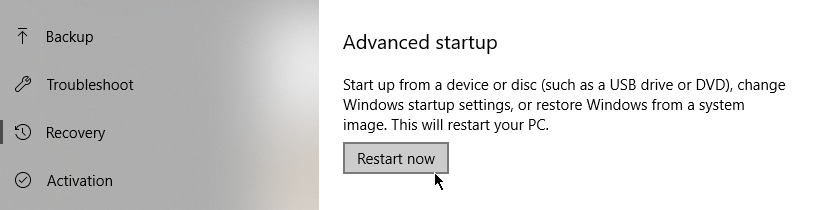
- Klik op Nu opnieuw opstarten(Restart Now) . Dit zal uw pc vragen om opnieuw op te starten. Maar in plaats van u zoals gewoonlijk naar de Windows -aanmeldingspagina te brengen, krijgt u verschillende opties te zien over hoe u verder wilt gaan.
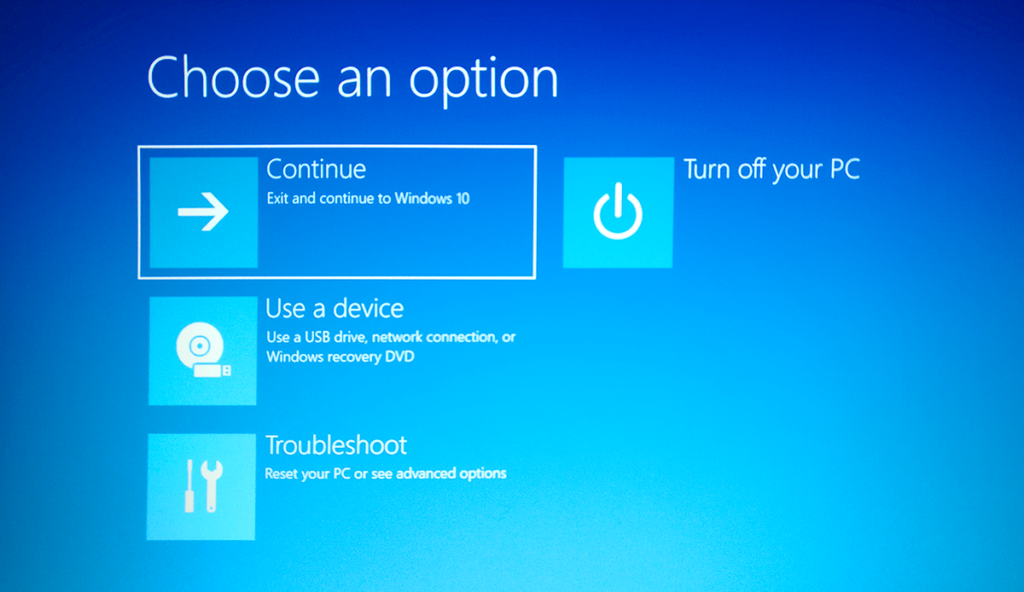
- Ga naar Problemen oplossen(Troubleshoot) > Geavanceerde opties(Advanced Options) > UEFI-firmware-instellingen(UEFI Firmware Settings) .

- Wanneer u wordt gevraagd om uw computer opnieuw op te starten, klikt u op Opnieuw opstarten(Restart) .

- Uw computer zal opnieuw opnieuw opstarten. Deze keer wordt het geopend in BIOS/UEFI .
Controleer de BIOS-instellingen
De kans is groot dat uw BIOS -instellingenpagina er anders uitziet dan die van iemand anders. Het hangt allemaal af van de fabrikant. De basisfuncties moeten echter hetzelfde zijn.

Het eerste dat u moet doen, is naar het hoofddashboard gaan en kijken of het moederbord de harde schijf detecteert:
- Als het de harde schijf niet detecteert, is er iets mis met je kabels. Misschien heb je het gemist tijdens je eerste beoordeling.
- Als het uw harde schijf herkent, moet u uw opstartvolgorde controleren.

Bekijk de opstartvolgorde
In BIOS zou er een tabblad moeten zijn met de naam Boot of iets dergelijks. Open dat tabblad. Hier vindt u een lijst met programma's die zijn gerangschikt in de volgorde waarin ze worden gestart wanneer de computer wordt geopend. Dit is de opstartvolgorde.

Herschik de volgorde zodat uw harde schijf het eerste opstartapparaat is, zodat deze als eerste wordt geladen. Uw moederbord probeert mogelijk op te starten vanaf een USB die de fout veroorzaakt.
Vervang de CMOS-batterij
Een andere mogelijke reden waarom u de primaire opstartapparaatfout in Windows krijgt, is omdat de CMOS - batterij niet langer correct werkt.

De batterij bevindt zich in uw moederbord. Wanneer een CMOS- batterij niet meer in goede staat is, veroorzaakt dit allerlei problemen.
Het vervangen van de batterij is echter eenvoudig. Zet uw computer uit en verwijder het paneel van de behuizing. Verwijder(Next) vervolgens voorzichtig de batterij. Weg(Get) met de restlading. Dit doe je door de aan/uit-knop 10 seconden ingedrukt te houden.
Nu hoeft u alleen nog de batterij te vervangen door een nieuwe en het probleem met het juiste opstartapparaat zou moeten verdwijnen.
Related posts
Start opnieuw op en selecteer het juiste opstartapparaatprobleem [OPGELOST]
FaceTime Camera werkt niet in Windows 10 met Boot Camp
Wat is het Device Census-bestand (devicecensus.exe) in Windows 10?
Fout 0211: Toetsenbord niet gevonden op Windows 10-computer
Tijd opstarten en een opstarttracering uitvoeren in Windows 10
Hoe u een fout met een niet-opstartbaar apparaat op Windows 10 kunt oplossen
Draad zit vast in apparaatstuurprogrammafout in Windows 10 [OPGELOST]
Fix Cast naar apparaat werkt niet in Windows 10
10 manieren om Apparaatbeheer te openen in Windows 10
4 manieren om de opstarttijden van Windows 10 te versnellen
Ubuntu dubbel opstarten met Windows 10
Geavanceerde Visual BCD Editor & Boot Repair Tool voor Windows 10
Fix NTLDR ontbreekt, druk op Ctrl-Alt-Del om de fout in Windows 10 opnieuw op te starten
Hoe u het opstartlogo van Windows 10 kunt wijzigen
Apparaatstuurprogramma's automatisch bijwerken in Windows 10
Fix Device Not Migrated Error op Windows 10
Een Bluetooth-apparaat aansluiten op Windows 10
MBR-back-up: back-up, herstel Master Boot Record in Windows 10
Back-up maken en herstellen van opstartconfiguratiegegevens (BCD) in Windows 10
Opstartlog in- of uitschakelen in Windows 10
