Hoe Outlook-e-mailmappen naar uw Windows 10-bureaublad te kopiëren
Exchange- en IMAP -servers archiveren uw e-mail automatisch. Hierdoor heeft u altijd en overal eenvoudig toegang tot e-mails. Dus als u of uw medewerkers die voornamelijk een Outlook -e-mailclient op een pc of laptop gebruiken, van plan zijn om lokaal een back-up te maken van de Outlook-berichtenmappen(back up the Outlook message folders) , volg dan gewoon de instructies in dit bericht.
Hoe Outlook(Outlook) -e-mailmappen naar het bureaublad te kopiëren
Het is een goede gewoonte om regelmatig een back-up te maken van bestanden van belangrijke gegevens. Dus als er zich een ongeluk voordoet, kunt u ze gemakkelijk openen en herstellen. Ga als volgt te werk om e-mailmappen van Outlook(Outlook) naar desktop te kopiëren of er een back-up van te maken:
- Start de Microsoft Outlook-app.
- Klik op het menu Bestand .(File)
- Selecteer Openen en exporteren(Open & Export) .
- Kies Outlook-gegevensbestand (.pst).(Outlook Data File (.pst).)
- Selecteer de back-upmap
Naast het bewaren van uw persoonlijke mappen en .pst-bestanden op de server, kunt u ze ook op uw harde schijf opslaan. Als u ze echter op uw harde schijf opslaat, moet u er regelmatig een back-up van maken. Het proces is eenvoudig en kan in een paar eenvoudige stappen worden voltooid.
Start de Outlook-app.
Selecteer het tabblad ' Bestand ' in het (File)lintmenu(Ribbon) van de app.
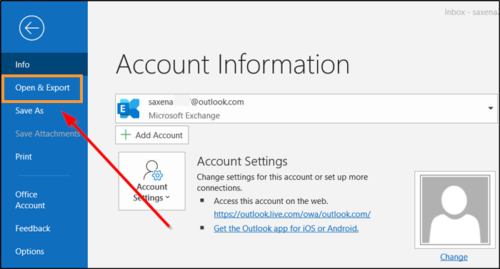
Kies ' Openen & exporteren(Open & Export) '.

Scrol vervolgens onder het kopje ' Open ' in het rechterdeelvenster omlaag naar de optie ' Import/Export ' en klik om deze te openen.

Selecteer vervolgens onder ' kies een actie om uit te voeren(choose an action to perform) ' de optie ' Exporteren naar bestand(Export to file) '.

Selecteer vervolgens ' Outlook-gegevensbestand (.pst)(Outlook Data File (.pst)) ' en als u klaar bent, klikt u op de knop ' Volgende(Next) '.
Kies nu de e-mailmap waarvan u een back-up wilt maken en druk nogmaals op de knop ' Volgende(Next) '.

Blader(Browse) naar de locatie en naam van uw back-upbestand en selecteer vervolgens ' Voltooien(Finish) '.
Als u wilt voorkomen dat anderen toegang hebben tot uw bestanden, voert u een wachtwoord in, bevestigt u dit en selecteert u OK.
De berichten die u in een PST-bestand bewaart, verschillen niet van andere berichten. Als zodanig kunt u ze zoeken, beantwoorden of doorsturen zoals u dat met andere berichten doet.
Related posts
Back-up inbox met UpSafe Office 365 Outlook Backup Freeware
Back-up, herstel en verplaats Steam-games met Steam Library Manager
Schakel Cloud Backup voor Microsoft Authenticator-app in op Android en iPhone
Hoe Windows over te zetten naar een externe of interne harde schijf
Back-up, herstel, migratie van Oculus Rift-gamebestanden met vrBackupper
Back-up van systeemkopie mislukt, fouten 0x807800C5 en 0x8078004F
Met Game Backup Monitor kun je automatisch een back-up maken van games
Iperius Backup is gratis back-upsoftware voor Windows Server
Hoe een back-up te maken of standaard energiebeheerschema's te herstellen in Windows 11/10
De versie ondersteunt deze versie van het bestandsformaat, 0xC03A0005 . niet
Hoe maak je een back-up van Gmail-e-mails met UpSafe Gmail Backup Freeware
Beste gratis back-upsoftware voor virtuele VMware- en Hyper-V-machines
Apparaatstuurprogramma's exporteren en back-uppen met PowerShell in Windows 11/10
Back-up maken en herstellen van Quick Access-mappen in Windows 11/10
Hoe maak je een back-up van Gmail naar de harde schijf op Windows 11/10
Maak een back-up van recent gewijzigde bestandsversies met EvaCopy voor Windows-pc
Back-up van alle profielen, extensies, instellingen, favorieten in Edge-browser
Fout 0x80070013 voor systeemherstel, back-up of Windows Update Fix
FBackup is een gratis back-upsoftware met ondersteuning voor plug-ins voor Windows-pc
Hoe ShadowExplorer te gebruiken om schaduwkopieën te openen en te herstellen
