Hoe Photoshop Converteren naar RGB
Adobe Photoshop biedt veel interessante en handige functies om foto's te bewerken. Professionele fotografen gebruiken deze software om hun gemaakte foto's te bewerken. Wil je ook dat je foto's een professionele uitstraling hebben, dan is het bewerken ervan in Photoshop de beste keuze. Je kunt Adobe Photoshop(Adobe Photoshop) downloaden en een week gratis gebruiken. Daarna moet u US $ 19.99 per month betalen om gebruik te kunnen blijven maken van zijn diensten. Vandaag zullen we bespreken hoe Photoshop een afbeelding naar (Photoshop)RGB -kleurmodus converteert om te bewerken. Lees ook Hoe een afbeelding naar grijswaardenverf te converteren(How to Convert Image to Grayscale Paint) .. Lees ook Hoe u een afbeelding naar grijswaardenverf converteert(How to Convert Image to Grayscale Paint) ..

Hoe een afbeelding naar RGB-modus te converteren met Adobe (How to Convert Image to RGB Mode using Adobe )Photoshop
Tijdens het bewerken van een afbeelding in Adobe Photoshop is het converteren van Photoshop naar RGB (Photoshop)een(RGB) van de eenvoudigste dingen om te doen. Hier krijg je slechts drie kleurmodi om een afbeelding te bewerken. Ze zijn RGB, CMYK en grijswaarden(RGB, CMYK & Grayscale) . Foto's die online moeten worden gepubliceerd, worden bewerkt met RGB en foto's die moeten worden afgedrukt, worden bewerkt met CMYK . Het maakt uw afbeelding helder en aantrekkelijk. Deze modus maakt gebruik van het RGB -model, waarbij voor elke pixel een intensiteitswaarde wordt geselecteerd. In 8 bits per kanaalbeeld variëren de intensiteitswaarden van 0 tot 255 voor elk RGB (groen, blauw, rood) segment in een kleurenbeeld.
Opmerking:(Note:) hier wordt Adobe Photoshop CC 2019 gebruikt om de vereiste stappen te illustreren.
Methode 1: Gebruik Adobe Photoshop App-instellingen
(Method 1: Use Adobe Photoshop App Settings
)
RGB -afbeeldingen zien er geweldig uit op digitale media en websites. Dus, hier zijn de stappen om de afbeelding naar de RGB -kleurmodus te converteren om deze te bewerken:
1. Start de Adobe Photoshop- app op het Windows-bureaublad.

2. Klik op Bestand(File) in de linkerbovenhoek van het scherm.

3. Klik vervolgens op Openen(Open) , gemarkeerd weergegeven.

4. Selecteer nu de afbeelding die u naar (picture)RGB wilt converteren en klik op Openen.(Open.)

5. Zodra de afbeelding in photoshop is geopend, klikt u op Afbeelding(Image ) in het bovenste menu.

6. Selecteer Modus(Mode) > RGB-kleur(RGB Color ) zoals hieronder afgebeeld.

Opmerking:(Note:) Mogelijk ziet u een prompt op het scherm van Adobe Photoshop. Klik op de knop Afvlakken (Flatten ) om door te gaan.
7. Ga vervolgens naar Bestand(File) en klik op de optie Opslaan als(Save As) in de lijst.

8. Kies nu Bestandstype(File type) (bijv. PNG, JPG, JPEG enz.) in het vervolgkeuzemenu Opslaan als type . (Save as type)Hernoem(Rename) het bestand indien nodig.

9. Klik ten slotte op Opslaan.(Save.)
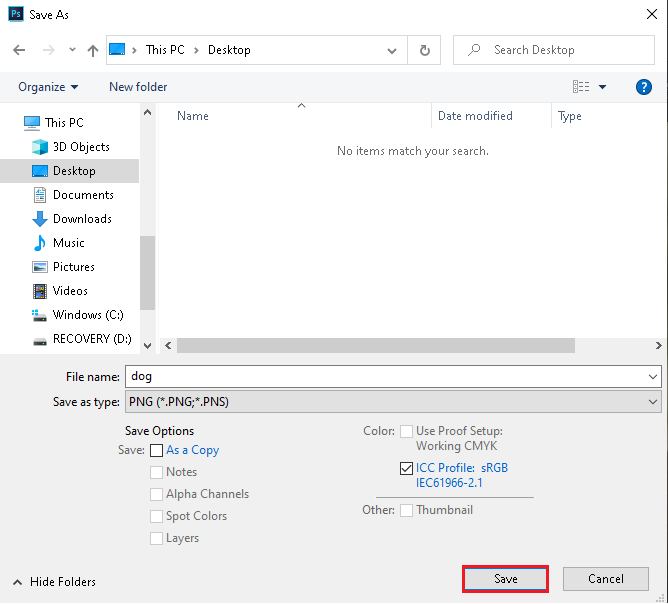
Nu is uw afbeelding in CMYK -modus met succes geconverteerd naar RGB -modus.
Lees ook: (Also Read:) Hoe te repareren Scratch Disks zijn vol fout in Photoshop(How to Fix Scratch Disks Are Full Error in Photoshop)
Methode 2: CMYK naar RGB-sneltoetsen gebruiken(RGB Shortcut Keys)
Tijdens het bewerken van een foto in Photoshop is het vermoeiend om naar menu's en opties te navigeren. Dus het gebruik van sneltoetsen in Photoshop bespaart u tijd. Gelukkig zijn er sneltoetsen om CMYK naar RGB -modus te converteren en omgekeerd.
Methode 2A: voor Windows-pc
(Method 2A: For Windows PC
)
Als u Photoshop op een Windows -laptop/desktop gebruikt, volg dan de onderstaande stappen:
1. Klik on File > Open , gemarkeerd weergegeven.

2. Selecteer de afbeelding die u naar (picture)RGB wilt converteren en klik op Openen.(Open.)

3. Zodra de afbeelding in de CMYK-modus(CMYK Mode Image) is geopend in Adobe Photoshop, drukt u tegelijkertijd op de Alt + I + M + R keysDit is Photoshop CMYK naar RGB sneltoets.

Nu verandert uw CMYK -modusafbeelding in een RGB -modusafbeelding.
Opmerking(Note) : om een afbeelding van RGB -modus naar CMYK -modus te converteren, drukt u tegelijkertijd op de Alt + I + M + C keys
Lees ook(Also Read) : PNG naar JPG converteren zonder kwaliteitsverlies(How to Convert PNG to JPG without Losing Quality)
Methode 2B: Voor MacOS(Method 2B: For MacOS)
Als u Photoshop op Mac gebruikt, volg dan de gegeven stappen:
1. Open de afbeelding in de CMYK-modus(CMYK mode image ) op uw Mac.
2. Druk op Option + I + M + R toetsen Photoshop - snelkoppeling om CMYK naar RGB -modus te converteren.
Opmerking Om de (Note)RGB -modus naar de CMYK -modus te converteren , drukt u tegelijkertijd op de Option + I + M + C toetsen.
Pro Tip: Controleer of de afbeelding is geconverteerd of niet door stap 5 & 6(steps 5 & 6) van methode 1(Method 1 ) te herhalen en kijk of de optie RGB-kleur(RGB color) is aangevinkt of niet.
Aanbevolen:(Recommended:)
- Hoe installeer ik Windows 11 op legacy BIOS(How to Install Windows 11 on Legacy BIOS)
- Emoji's gebruiken op Windows 10(How to Use Emojis on Windows 10)
- Hoe watermerken uit Word-documenten te verwijderen(How to Remove Watermarks From Word Documents)
- Hoe permanent ondertitels aan een film toe te voegen(How to Add Subtitles to a Movie Permanently)
We hopen dat deze handleiding over het converteren van Photoshop naar RGB(Photoshop convert to RGB) -kleurmodus nuttig was. Laat ons weten welke methode voor jou het beste werkte. Als u vragen of suggesties heeft, aarzel dan niet om ze in het commentaargedeelte hieronder te plaatsen.
Related posts
Hoe opgeslagen wifi-wachtwoorden op Windows, macOS, iOS en Android te bekijken?
Computer repareren die iPhone niet herkent
Hoe de PDF-bestandsgrootte te verkleinen zonder kwaliteitsverlies
Een apparaat dat op het systeem is aangesloten repareren, werkt niet
10 beste Android-emulators voor Windows en Mac
Waarom mijn iPhone vastloopt en niet kan worden uitgeschakeld of gereset?
Repareer de ene AirPod luider dan de andere
Hoe Netflix-profiel te verwijderen
Fix iMessage niet geleverd op Mac
Fix AirPods loskoppelen van iPhone
Hoe Apple ID-beveiligingsvragen te resetten
MacBook blijft bevriezen? 14 manieren om het te repareren
Wijzig uw MAC-adres op Windows, Linux of Mac
Download iCloud-foto's naar pc met CopyTrans Cloudly voor Windows
Hoe u uw AirPods en AirPods Pro kunt resetten
Hoe afspeellijst overzetten van iPhone naar iTunes
Mac opstarten in veilige modus
MacOS Big Sur-problemen oplossen (13 problemen opgelost)
Dit item repareren is tijdelijk niet beschikbaar Fout
Hoe Apple iCloud te gebruiken op Windows 11/10 pc
