Hoe PHP in WordPress te updaten
WordPress is gebouwd rond de PHP -scripttaal, dus het is vrij essentieel om een up-to-date versie ervan op uw webserver te hebben geïnstalleerd. Het is gemakkelijk om WordPress zelf up-to-date(keep WordPress up-to-date) te houden, maar de kerntechnologieën (zoals PHP ) zijn niet altijd synchroon met je geïnstalleerde WordPress-versie.
Dit geldt vooral voor doe(DIY) -het-zelf webservers die je zelf hebt ingesteld. Als de server die uw site host, niet is bijgewerkt, is PHP dat waarschijnlijk ook niet, waardoor uw site kan worden blootgesteld aan exploits of defecte functies. Dat betekent dat je PHP moet updaten om alles draaiende te houden - zo kun je PHP updaten in WordPress .

Controleer uw huidige PHP-versie
Van tijd tot tijd verandert de minimaal ondersteunde versie van PHP die WordPress ondersteunt. U kunt de huidige minimale versie bekijken op de WordPress-website , maar vanaf publicatie ondersteunt WordPress momenteel minimaal PHP 7.3 of hoger.
Niet alle webservers zullen echter PHP 7.3 of hoger gebruiken. Oudere PHP- versies werken nog steeds met WordPress , maar het kan ervoor zorgen dat nieuwere thema's, plug-ins en functies kapot gaan.
Om er zeker van te zijn dat je de juiste PHP- versie gebruikt, kun je je huidige WordPress- installatie controleren met behulp van het Site Health- menu in WordPress 5.2 en hoger.
- Log hiervoor in op uw WordPress -beheerderspagina. U moet een gebruikersaccount hebben waarop de beheerdersrol(Administrator) is toegepast. Nadat u bent aangemeld, drukt u in het zijmenu op Tools > Site Health

- Als uw WordPress PHP -versie verouderd is, wordt dit als aanbeveling vermeld op het tabblad Status .
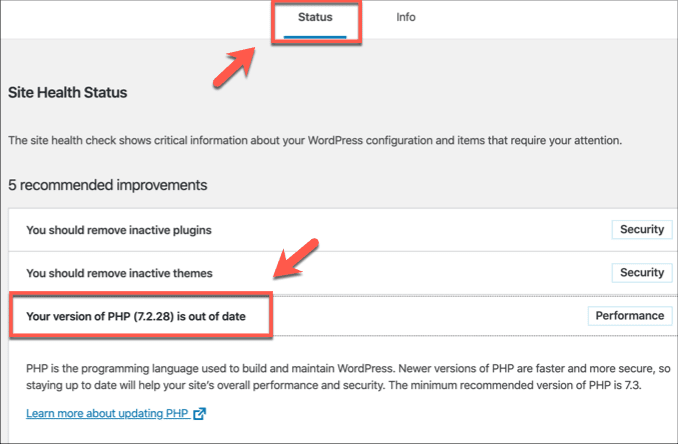
- Om de huidige PHP - versie te controleren, drukt u op Info > Server en controleert u de versie die wordt vermeld onder de categorie PHP-versie(PHP Version) .

U kunt uw PHP -versie ook controleren met plug-ins van derden, zoals PHP Compatibility Checker . Als uw PHP -versie verouderd is, moet u deze zo snel mogelijk overzetten om deze te upgraden.
Maak een back-up van uw site en bereid u voor om te upgraden(Backup Your Site & Prepare To Upgrade)
Het updaten van een kerncomponent zoals PHP kan uw site kapot maken. Voordat u zich haast om PHP in WordPress bij te werken , kunt u het beste een back-up van uw WordPress-site(backup your WordPress site) maken en u voorbereiden om deze eerst te upgraden.
U moet beginnen met het maken van een kopie van uw MySQL-database(copy of your MySQL database) en fysieke kopieën maken van uw WordPress- bestanden. Veel WordPress -hostingproviders bieden ingebouwde back-upservices waarvan u kunt profiteren, dus neem contact op met uw webhost als dit het geval is.
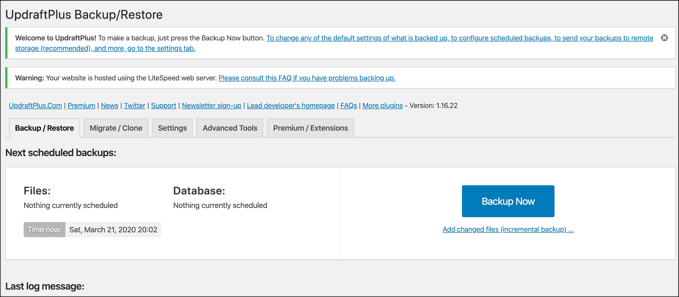
Voor doe(DIY) -het-zelf -servers is het aan jou - je moet er handmatig een back-up van maken. Als je bang bent om de terminal te raken, gebruik dan een plug-in zoals UpdraftPlus om automatisch regelmatig back-ups van je WordPress - installatie te maken. UpdraftPlus kan uw back-ups van uw server opslaan en profiteren van cloudopslagservices zoals Google of Microsoft Azure .
Als er een back-up van uw WordPress -site is gemaakt, bent u klaar om de sprong te wagen en te beginnen met het updaten van PHP in WordPress .
Schakelen tussen PHP-versies in WordPress met cPanel(Switching PHP Versions In WordPress Using cPanel)
Veel webhostingservices maken gebruik van het cPanel-configuratieschermsysteem voor webhosting, zodat u uw webhosting kunt beheren en wijzigen. Voor shared hosting, waarbij u uw webruimte deelt met andere gebruikers, kunt u PHP mogelijk helemaal niet bijwerken in WordPress , maar u kunt mogelijk overschakelen naar een nieuwere versie als deze beschikbaar is.
Als dit niet het geval is, neem dan rechtstreeks contact op met uw hostingprovider over het updaten van PHP naar de nieuwste versie. Als dat zo is, zorgt cPanel voor een snelle en gemakkelijke manier om over te schakelen naar nieuwere versies van kritieke serversoftware zoals PHP .
Omdat cPanel modulair is, kunnen deze instellingen variëren, afhankelijk van je eigen cPanel-versie.
- Om PHP over te schakelen naar een nieuwere versie in cPanel, logt u in op de cPanel-site voor uw webhosting. Eenmaal aangemeld, zoek naar cPanel-opties met de naam PHP Selector of Selecteer PHP-versie(Select PHP version) en druk erop.
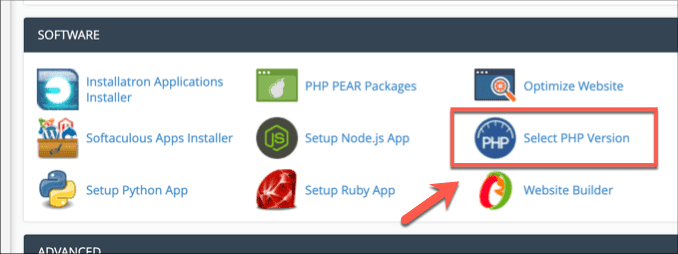
- Met de PHP Selector -tool kunt u de PHP -versie die momenteel op uw server wordt gebruikt, wijzigen. Kies een versie die gelijk is aan of hoger is dan de minimale door WordPress ondersteunde versie (momenteel PHP 7.3 ) in het vervolgkeuzemenu PHP-versie en druk vervolgens op (PHP Version)Instellen als huidig(Set as current) om deze toe te passen.

De PHP -versie die op uw server draait, zou onmiddellijk moeten veranderen. Er bestaan andere regelpanelen voor webhosts en deze ondersteunen mogelijk vergelijkbare functionaliteit. Als die er niet zijn en u rechtstreeks toegang heeft tot uw webserver, kunt u PHP handmatig bijwerken.
PHP handmatig bijwerken vanaf een terminal- of SSH-verbinding(Updating PHP Manually From a Terminal Or SSH Connection)
Deze optie kan en mag alleen worden gebruikt door gebruikers die een back-up van hun site hebben gemaakt en die zich prettig voelen bij het gebruik van een Linux -terminal. De meeste webservers draaien op Linux , maar als je een Windows IIS -server hebt, kun je PHP in WordPress updaten met de Web Platform Installer .
Zoals we al zeiden, is het essentieel dat je een back-up van je WordPress - site hebt voordat je begint. Het is ook de moeite waard om de nieuwste PHP -versie te testen op een testversie van WordPress op een aparte server en installatie om er zeker van te zijn dat je plug-ins, thema's en de algehele WordPress -installatie er correct mee werken voordat je je hoofdserver bijwerkt.
- Als u klaar bent om te upgraden, opent u een terminal op een lokale webserver of maakt u verbinding met een externe server met behulp van een SSH -client op Windows , Linux of macOS. Eenmaal verbonden, controleer je PHP- versie door (PHP)php -v te typen en op enter te drukken.

- Voor op Ubuntu en Debian gebaseerde servers typt sudo apt-get install software-properties-common && sudo add-apt-repository ppa:ondrej/php && sudo apt update && sudo apt install phpx.x om PHP te installeren, waarbij u xx vervangt door de laatste beschikbare versie van PHP (bijvoorbeeld php7.4 ).
Deze zal een repository van derden gebruiken om het nieuwste PHP-pakket te installeren, maar u kunt er de voorkeur aan geven om dit zelf handmatig te downloaden en te installeren vanaf de PHP-website . U kunt php-v na de installatie opnieuw uitvoeren om te controleren of de installatie is gelukt.

- De nieuwste versie van PHP wordt geïnstalleerd, maar u moet wijzigen welke versie van PHP door uw webserver wordt gebruikt. Als u Apache gebruikt , typt u sudo a2enmod phpx.x (vervangt u xx door de juiste versie) om uw Apache -serverinstellingen te wijzigen en start u Apache opnieuw door sudo systemctl restart apache2 of sudo service apache2 restart .

Voor niet-Apache-installaties raadpleegt u de documentatie van uw webserversoftware om de PHP - versie die voor uw serverconfiguratie wordt gebruikt bij te werken, en om aanvullende PHP - modules (plug-ins) voor uw versie van PHP te installeren .
Nadat PHP is bijgewerkt, uw webserverinstellingen zijn gewijzigd om de nieuwe versie te gebruiken en uw webserver opnieuw is opgestart, zal uw WordPress - site deze gaan gebruiken.
Uw WordPress-site veilig houden(Keeping Your WordPress Site Secure)
WordPress is de kern van miljoenen sites over de hele wereld, en net als andere webbeheerders moet je je WordPress - site veilig houden. Nu u weet hoe u PHP in WordPress moet bijwerken , moet u een volledige beveiligingsaudit uitvoeren. Als uw site gaten heeft, heeft u mogelijk WordPress-malware die u moet verwijderen.
Als WordPress nieuw voor u is , zijn hier enkele essentiële WordPress-plug-ins om uw site snel in gebruik te nemen. Laat ons uw WordPress- beveiligingstips weten in het opmerkingengedeelte.
Related posts
Hoe een WordPress-site van de ene host naar de andere te verplaatsen
Hoe WordPress te installeren en in te stellen op Microsoft Azure
Supersnel WordPress draaien op Microsoft Azure
Hoe privacy in WordPress te configureren en waarom het belangrijk is
Hoe installeer ik WordPress op Google Cloud Platform
Een WordPress-testsite op uw computer installeren
Malware van uw WordPress-site verwijderen
Hoe over te stappen van de klassieke WordPress-editor naar Gutenberg?
Hoe u een WordPress-site kunt versnellen met .HTACCESS
Hoe alle sporen van een WordPress-plug-in te verwijderen
Hoe maak je een back-up van je WordPress-site
Lumen5 gebruiken om van uw blogbericht een video te maken
WordPress Jetpack: wat is het en is het de moeite waard om te installeren?
Het beste schrijfformaat voor blogs om uw punten over te brengen
De 3 beste SEO-plug-ins voor WordPress
Hoe u uw eigen Twitter-achtige website opzet met het P2-thema van WordPress
Hoe maak je een WordPress-site veilig
Wat is AMP voor WordPress en hoe installeer je het?
Moet WordPress Yoast SEO-instellingen 2022 hebben
Kindthema maken in WordPress
