Hoe profiel op browser te vernietigen Sluiten in Google Chrome
De Google Chrome- browser is de meest gebruikte browser op Windows- computers. Fans van de browser kunnen echter niet argumenteren dat het bronnenhongerig is.
De belangrijkste boosdoener achter het enorme geheugengebruik van Chrome zijn de browserprofielen. Browserprofielen(Browser) slaan wachtwoorden, bladwijzers, zoekgeschiedenis en andere gegevens op die uniek zijn voor een bepaalde gebruiker. Hier is een handleiding voor het maken en verwijderen van browserprofielen in Chrome .
Helaas behoudt Chrome de browserprofielen in zijn geheugen, zelfs wanneer u de instantie sluit die aan het specifieke profiel is gekoppeld. De browser gebruikt ook het laatste profiel dat u tijdens uw laatste sessie hebt geladen.
Het goede nieuws is dat Chrome is uitgerust met tools voor het beheren van browserprofielen(tools for managing browser profiles) . U kunt snel schakelen tussen profielen, een profiel kiezen telkens wanneer u de browser start en een cruciale functie om het RAM - gebruik te verminderen.
Schakel Profiel vernietigen(Destroy Profile) in Browser Sluiten(Browser Close) in Chrome in(Chrome)
Meerdere Chrome - browserprofielen eisen veel van uw RAM -geheugen , maar u kunt binnenkort(soon be able to) gegevens wissen uit ongebruikte profielen telkens wanneer u de browser sluit. Deze functie is momenteel alleen beschikbaar in de Canary Build . Hierdoor komen bronnen vrij en wordt vitale geheugenruimte vrijgemaakt.
Google Chrome merkt op dat de functie Vernietig profiel bij het sluiten van de browser(Destroy Profile on browser close) nog steeds experimenteel is, dus het werkt mogelijk niet perfect. Ik heb echter geen problemen gehad met het gebruik ervan. Hier laat ik je zien hoe je het Destroy Profile op de browser sluitvlag handmatig kunt inschakelen.
Start de Google Chrome-browser.
Typ(Enter) de volgende string in de adresbalk en druk op de ENTER - toets:

chrome://flags/#destroy-profile-on-browser-close
Dit zou u naar de Destroy Profile on browser close -vlag uit de lijst moeten brengen. U kunt ernaar zoeken in het vak met zoekvlaggen(search flags) hierboven.
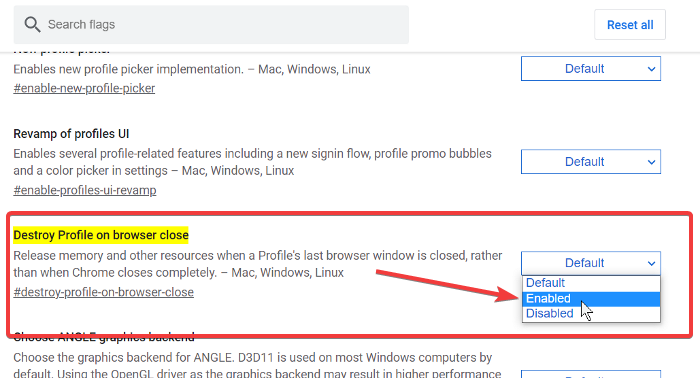
Klik(Click) op de vervolgkeuzelijst naast Profiel vernietigen(Destroy Profile) bij sluiten van browser en kies de optie Ingeschakeld(Enabled) .
Sluit Google Chrome af.
OPMERKING: (NOTE: ) Het is mogelijk dat u de vlag Destroy Profile on browser close in uw gewone Google Chrome- browser niet vindt. Als je deze functie echt nodig hebt, moet je de Google Chrome Canary - browser downloaden en installeren.
Related posts
Schakel Profielbeheer uit in Google Chrome op Windows 11/10
Google Chrome reageert niet. Nu opnieuw starten?
Fouten bij het downloaden van bestanden in de Google Chrome-browser herstellen
10 beste thema's voor de Google Chrome-browser
De standaard afdrukinstellingen in Google Chrome wijzigen
Pas het volume op de Google Chrome-tabbladen afzonderlijk aan met Volume Master
The Great Suspender blokkeert automatisch tabbladen in Google Chrome
Google Chrome-downloads lopen vast op 100%
Hoe het Tab Search-pictogram in Google Chrome in of uit te schakelen
Fix ERR_CACHE_MISS foutmelding op Google Chrome
Hoe de donkere modus in Google Chrome op Windows 10 in of uit te schakelen
Google Chrome-bladwijzers importeren of exporteren naar een HTML-bestand
Hoe de Global Media Control-knop te verwijderen van de Google Chrome-werkbalk
Google Chrome wordt automatisch geopend wanneer pc opstart
Tabscrollknoppen in- of uitschakelen in Google Chrome
Tab Manager-extensies om de productiviteit in Google Chrome te verhogen
Anna Assistant is een perfecte stemassistent voor Google Chrome
Beste YouTube-extensies voor Google Chrome om de ervaring te verbeteren
Hoe u de snelheid van uw internetverbinding kunt controleren met Google Chrome
Hoe de nieuwe Material Design UI voor de Google Chrome-browser in te schakelen
