Hoe RAR-bestanden te openen in Windows 10 (2022)
Archiefbestandsindelingen(Archive) zoals .zip, .rar , .7z, .tar ,(.tar) enz. zijn erg handig voor draagbaarheid en opslagdoeleinden. Meerdere bestanden kunnen worden gebundeld en gecomprimeerd in een enkel bestand dat ook minder algemene opslagruimte in beslag neemt en het gedoe van het handmatig downloaden of verzenden van afzonderlijke bestanden voorkomt. Hoewel niet alle archiefbestandsindelingen native ondersteuning hebben op Windows OS . Alle Windows -versies die na 1998 zijn uitgebracht, ondersteunen .zip-bestanden, dat wil zeggen, men heeft geen applicatie van derden nodig en kan dubbelklikken op een .zip-bestand om de inhoud ervan te bekijken en uit te pakken, maar hetzelfde is niet waar voor andere archiefbestandsindelingen.
Windows-gebruikers kunnen .rar -bestanden niet rechtstreeks openen en hebben hulp van derden nodig. Gelukkig wordt het internet overspoeld met toepassingen die helpen bij het openen en extraheren van de inhoud van .rar en alle andere archiefbestanden. Hoewel de meeste gebruikers de voorkeur geven aan de gratis en open-source 7-zip , worden andere populaire opties zoals WinZip , WinRAR , PeaZip , enz. ook door velen gebruikt. Op een aantal websites kunnen gebruikers hun .rar-bestanden online uitpakken en de inhoud downloaden of .rar-bestanden converteren naar .zip-bestanden, een bestandstype dat wordt ondersteund door Windows OS . In dit artikel zullen we u een overzicht geven van deze toepassingen en u zo helpen bij het openen van .rar-bestanden op uwWindows- computer.
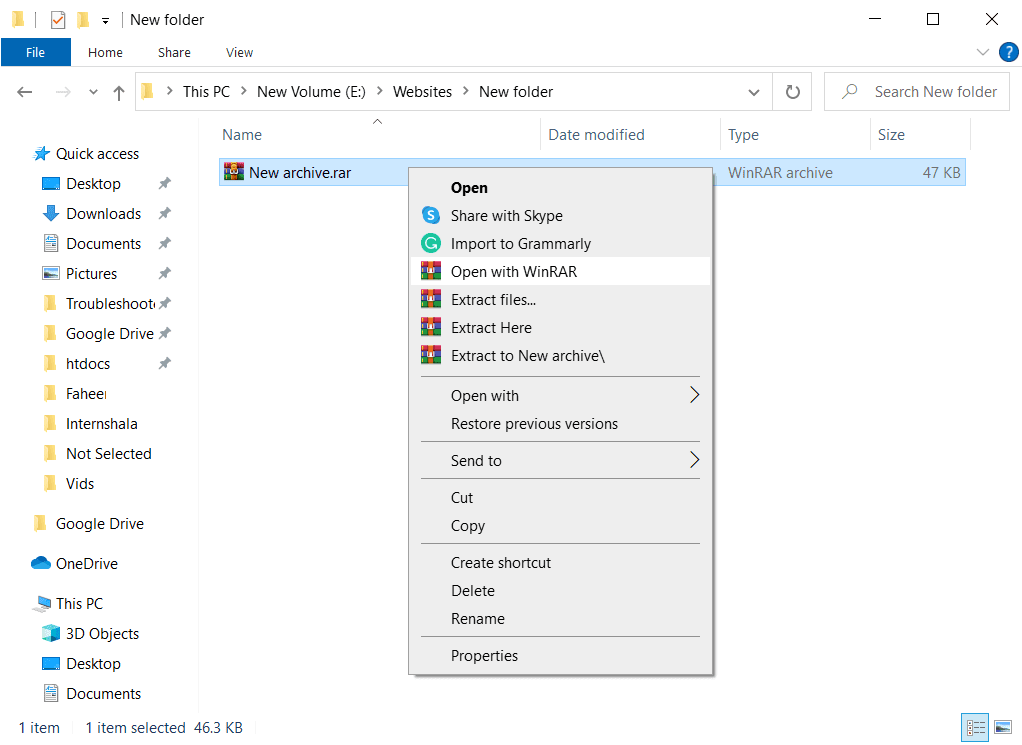
Hoe RAR-bestanden openen in Windows 10?(How to Open RAR Files in Windows 10?)
1. Ga je gang en bezoek de downloadpagina van een van de bovengenoemde .rar - openertools. De meeste van hen hebben twee afzonderlijke versies beschikbaar voor 32-bits systemen en 64-bits systemen. Download het .exe -bestand dat geschikt is voor uw systeemarchitectuur ( File Explorer > Right-click op Deze pc en selecteer Eigenschappen om uw systeemtype te bevestigen). We zullen 7-zip gebruiken voor deze tutorial, maar de procedure om andere .rar-tools te gebruiken is min of meer hetzelfde.
Opmerking:(Note:) Normale gebruikers kunnen de gratis versie van elk van de bovenstaande archieftools downloaden en installeren , terwijl meer gevorderde gebruikers die deze (download & install)compressietools ook voor Windows(compression tools for Windows) willen gebruiken , hun lijst met functies moeten doornemen, compressieverhoudingen moeten vergelijken, enz. voordat ze een aankoop doen en het installeren van de betaalde versies.

2. Nadat u het .exe - bestand van het hulpprogramma hebt gedownload, dubbelklikt u erop om de installatiewizard te starten(double-click on it to launch the installation wizard) en volgt u de instructies op het scherm om het te installeren. Zorg ervoor dat u de toepassing op de standaardlocatie installeert.
3. Nu we de vereiste software hebben geïnstalleerd, kunnen we verder gaan met het openen van het .rar -bestand. Zoek het .rar -bestand, klik er met de rechtermuisknop op en selecteer Open with > 7-zip in het daaropvolgende contextmenu. Als je 7-zip wel aantreft in het menu Openen met, klik dan op (Open)Kies een andere app(Choose Another app) gevolgd door Meer apps en Zoek een andere app op de pc(More Apps and Look for another app on the PC) . Navigeer naar C:\Program Files\7-Zip , selecteer 7zFM.exe en klik op Openen.( select 7zFM.exe and click on Open.)
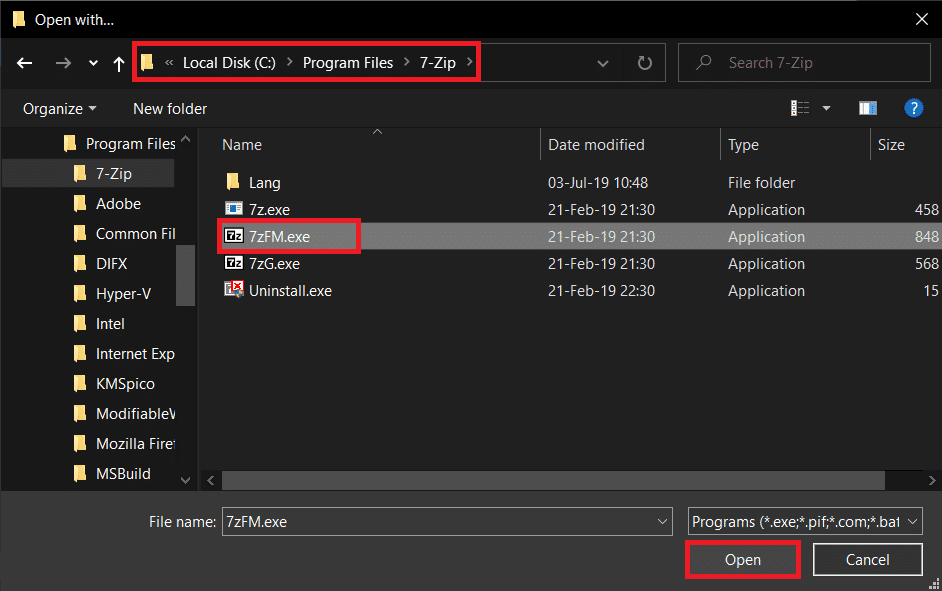
4. Een 7-zip-venster met de inhoud van het .rar -bestand en andere aanvullende metadata wordt geopend. Klik(Click) op Extract (Standaard worden alle bestanden uitgepakt. Als u slechts één of twee bestanden wilt uitpakken, selecteert u de eerste en klikt u vervolgens op Extract ), en stelt u in het volgende venster het extractiepad in.

5. De standaardlocatie voor het uitpakken is hetzelfde als de huidige locatie van het .rar -bestand. Wijzig het desgewenst en klik op OK om het extractieproces te starten.
Opmerking:(Note:) sommige .rar-bestanden zijn beveiligd met een wachtwoord en u wordt gevraagd deze in te voeren om het bestand te openen of de inhoud ervan uit te pakken.

De extractietijd hangt af van het aantal bestanden, hun grootte en tot op zekere hoogte ook van de specificaties van uw pc. (The extraction time depends upon the number of files, their size, and also on your PC specs to some extent.)Het uitpakken van een .rar-bestand kan enkele seconden tot enkele minuten duren. Bovendien hoeft u de RAR -bestanden de volgende keer niet handmatig in 7-zip te openen, omdat dubbelklikken op een .rar-bestand het automatisch in de juiste toepassing opent!
Aanbevolen:(Recommended:)
- Hoe een Excel-bestand (.xls) naar een vCard-bestand (.vcf) te converteren?(How to convert Excel (.xls) file to vCard (.vcf) file?)
- Wat is het YourPhone.exe-proces in Windows 10?(What is YourPhone.exe process in Windows 10?)
- Hoe Miracast op Windows 10 in te stellen en te gebruiken?(How to Set up & Use Miracast on Windows 10?)
We hopen dat dit artikel nuttig was en dat u zonder problemen RAR-bestanden in Windows 10 kon openen . (open RAR files in Windows 10)Lees hier ook JAR-bestanden openen in Windows 10(How to Open JAR Files in Windows 10 here) .. Lees hier ook JAR-bestanden openen in Windows 10(How to Open JAR Files in Windows 10 here) .. Als je nog vragen of suggesties hebt, neem dan gerust contact op via het opmerkingengedeelte.
Related posts
JAR-bestanden uitvoeren op Windows 10
Fix Kan tijdelijke bestanden niet verwijderen in Windows 10
Hoe u netwerkbestanden kunt delen op Windows 10
Hoe Win Setup-bestanden in Windows 10 te verwijderen [GUIDE]
Versleutel bestanden en mappen met Encrypting File System (EFS) in Windows 10
Hoe de Fn-toetsvergrendeling te gebruiken in Windows 10
Tijdelijke bestanden verwijderen in Windows 10
Fix Computer gaat niet naar slaapstand in Windows 10
Geheugendumpbestanden lezen in Windows 10
Hoe Windows 10 Firewall uit te schakelen
Een back-up van een volledige systeemimage maken in Windows 10 [De ultieme gids]
Muisaanwijzer blijft achter in Windows 10 [OPGELOST]
Wis de afdrukwachtrij krachtig in Windows 10
Meerdere bestanden in bulk hernoemen op Windows 10
Fix Alt+Tab werkt niet in Windows 10
3 manieren om bestanden te verwijderen die zijn beschermd door TrustedInstaller in Windows 10
Tijdelijke bestanden verwijderen in Windows 10
Beschadigde systeembestanden herstellen in Windows 10
Fix zwarte bureaubladachtergrond in Windows 10
Functie- en kwaliteitsupdates uitstellen in Windows 10
