Hoe Samsung Notes te synchroniseren met Microsoft OneNote?
Als u een Samsung -smartphonegebruiker bent, heeft u mogelijk de officiële app voor het maken van notities, Samsung Notes , gebruikt . Je installeert de app eenvoudig vanuit de Google Play Store of Samsung Galaxy Store . Samsung Notes biedt gebruikers de mogelijkheid om onderweg aantekeningen te maken. Het heeft ook opmaakopties, zoals het maken van een tekst Vet(Bold) , Cursief(Italic) , Onderstreept(Underlined) , het toevoegen van opsommingstekens, enz. Microsoft OneNote is een andere toepassing voor het maken van aantekeningen die wordt geleverd met veel geavanceerde functies. Weet je dat je al je Samsung- notities(Notes) kunt bekijken in Microsoft OneNote ? Dit bericht gaat overhoe Samsung Notes te synchroniseren met Microsoft OneNote(how to sync Samsung Notes with Microsoft OneNote) .
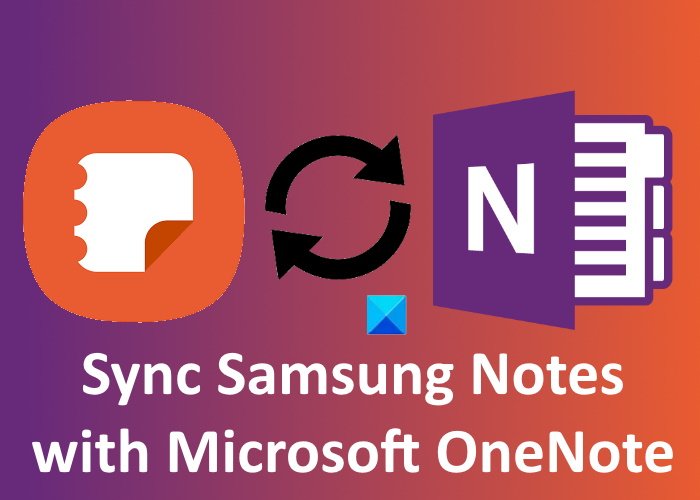
Samsung Notes synchroniseren met Microsoft OneNote
De volgende stappen zullen u begeleiden bij het synchroniseren van Samsung Notes met Microsoft OneNote .
Start Samsung Notes op uw Samsung -smartphone.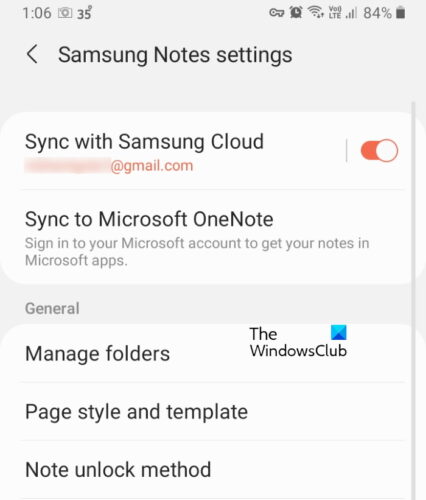
- U ziet drie horizontale lijnen in de linkerbovenhoek. Tik erop.
- Tik nu op het tandwielvormige pictogram. Hierdoor worden de Samsung Notes-instellingen(Samsung Notes Settings) geopend .
- Hier ziet u twee opties, Synchroniseren met Samsung Cloud(Sync with Samsung Cloud) en Synchroniseren met Microsoft OneNote(Sync to Microsoft OneNote) . Tik op de laatste.
- Tik daarna op de optie Aan de slag(Get Started) .
- Nu wordt u gevraagd om u aan te melden bij uw Microsoft- account.
- Na de succesvolle aanmelding toont Samsung Notes u alle mappen die u hebt gemaakt.
- U kunt de mappen selecteren die u met Microsoft OneNote(Microsoft OneNote) wilt synchroniseren .
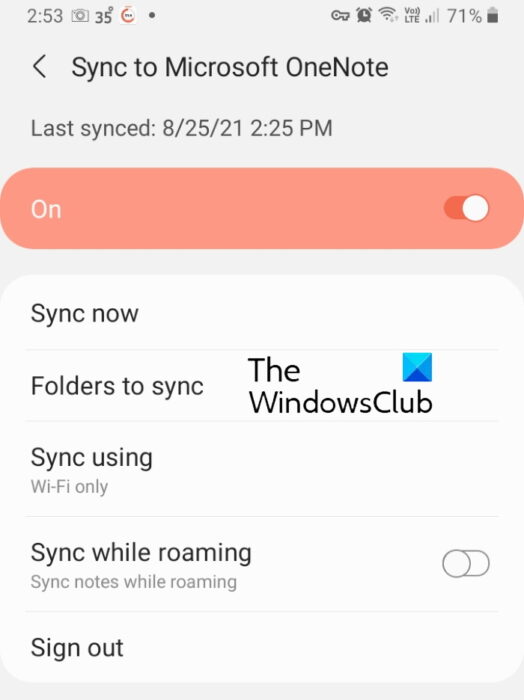
U krijgt meerdere synchronisatie-opties in Samsung Notes , zoals Nu synchroniseren(Sync) , Synchroniseren(Sync) met alleen mobiele(Mobile) data of WiFi , enz. U kunt de synchronisatie-opties naar keuze selecteren.
Samsung Notes bekijken in Microsoft OneNote
U kunt alle gesynchroniseerde mappen bekijken in de OneNote-feed . Voorlopig is de OneNote-feed beschikbaar in de volgende Microsoft Office -apps:
- Outlook op het web
- OneNote voor het web
- OneNote voor Windows 10
- OneNote desktop-app
Wanneer u een van de bovengenoemde apps opent, ziet u een OneNote-feed in de rechterbovenhoek van de interface. Klik(Click) erop om uw Samsung Notes te bekijken . Zie de schermafbeelding hieronder. Standaard geeft de OneNote-feed al uw notities weer, inclusief OneNote Pages , Samsung Notes en Sticky Notes . U kunt een filter toepassen om alleen de Samsung Notes te bekijken .
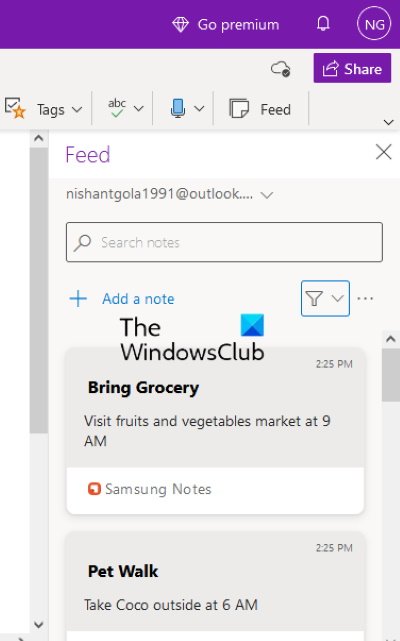
Waarom wordt mijn Samsung Notes niet gesynchroniseerd?
U kunt synchronisatieproblemen ondervinden met Samsung Notes , of u nu verbinding probeert te maken met Samsung Cloud of Microsoft OneNote . Als u uw Samsung Notes(Samsung Notes) niet ziet in Microsoft OneNote , moet u eerst controleren of u bij de OneNote -toepassing bent aangemeld met hetzelfde Microsoft - account dat u in Samsung Notes hebt gebruikt . Als u hetzelfde Microsoft- account gebruikt, is er mogelijk een probleem met uw internetverbinding.
Als u synchronisatieproblemen ondervindt bij het verbinden van Samsung Notes met Samsung Cloud , kunt u proberen gegevens uit de Samsung - cloud te wissen en deze vervolgens opnieuw te synchroniseren.
Synchronisatieproblemen treden ook op vanwege een onstabiele internetverbinding. Zorg daarom voor een stabiele internetverbinding.
Hoe synchroniseer ik OneNote op verschillende apparaten?
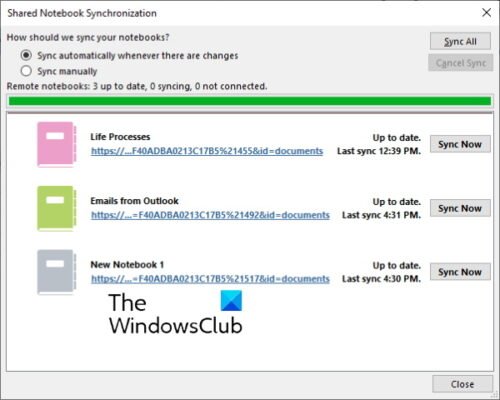
Om al uw OneNote-(OneNote) notebooks op verschillende apparaten te synchroniseren , moet u hetzelfde Microsoft- account gebruiken. Open OneNote en klik op het menu Bestand . (File)Daar ziet u een knop Synchronisatiestatus bekijken(View Sync Status) . Klik(Click) erop. Selecteer nu de notebook die u op een andere computer wilt synchroniseren en klik op de knop Nu synchroniseren(Sync Now) .
U kunt OneNote ook instellen om automatisch of handmatig te synchroniseren. De automatische synchronisatie is altijd de beste optie om te selecteren, want telkens wanneer u wijzigingen aanbrengt in uw notitieblokken, zal OneNote deze automatisch synchroniseren met andere apparaten.
Lees volgende(Read next) : Een afbeelding roteren en bijsnijden in Microsoft OneNote(How to Rotate and Crop a Picture in Microsoft OneNote) .
Related posts
Hoe u uw Evernote-notities kunt migreren naar Microsoft OneNote
Hoe verwijderde OneNote-notities op een pc met Windows 11/10 te herstellen
Download deze gratis eBooks voor OneNote van Microsoft
Microsoft OneNote Tips en trucs voor beginners
Waarom heb ik twee OneNote-apps op mijn Windows 10-tablet of pc?
Waar is de OneNote-cachelocatie? Hoe de OneNote-cache wissen?
Hoe OneNote effectief te gebruiken in Windows 11/10
Hoe de donkere modus in de OneNote-app voor iPhone of iPad in te schakelen
Pinterest-pins insluiten in Word of OneNote
Hoe de weergave in OneNote op Windows 11/10 te veranderen
Een PowerPoint-bestand importeren in OneNote
Datum en tijd invoegen in OneNote
OneNote-fout 0xE0000007, er is een probleem opgetreden bij het synchroniseren van uw notebook
Basis OneNote-tutorials voor beginners om aan de slag te gaan
Een rasterlijn en regellijn maken in OneNote
Fix OneNote werkt niet, opent niet, problemen, fouten, problemen
5 beste sites voor gratis OneNote-sjablonen
OneNote 2016 ontbreekt? Download OneNote 2016 32-bit en 64-bit hier
Hoe OneNote naar Word of PDF te converteren in Windows 10
Outlook-taken maken in OneNote
