Hoe schakel je Autocorrectie uit op Android-smartphones?
Terwijl sommige gebruikers waarderen dat het toetsenbord op hun Android -smartphones automatisch corrigeert wat ze schrijven, zodat hun sms-berichten minder fouten bevatten, haten anderen het. Als u de Autocorrectie(Autocorrect) -functie voor uw toetsenbord wilt uitschakelen , of het nu een Gboard (het Google-toetsenbord)(Gboard (the Google Keyboard)) of SwiftKey-toetsenbord(SwiftKey Keyboard) is, lees dan deze handleiding en leer hoe u dit moet doen. Onze instructies zijn van toepassing op alle smartphones met Android 8 Oreo of Android 9 Pie , ongeacht of deze van Samsung , Huawei , Xiaomi , Motorola of een andere fabrikant zijn. Laten we beginnen:
OPMERKING:(NOTE:) deze handleiding behandelt smartphones met Android 8 Oreo en Android 9 Pie . In onze screenshots staat Android 8 Oreo altijd aan de linkerkant, terwijl Android 9 Pie aan de rechterkant staat. Als je niet weet welke versie van Android je gebruikt, lees dan Hoe controleer je de Android-versie op je smartphone of tablet?(How to check the Android version on your smartphone or tablet?)
Zoek eerst de instellingen voor je Android - toetsenbord ( Gboard of SwiftKey )
Welk toetsenbord u ook op uw Android -smartphone gebruikt, u moet eerst de instellingen openen. Open hiervoor de app Instellingen . (Settings)In zowel Android 8 als Android 9 scrolt u omlaag totdat u het systeemitem(System) vindt en tikt u erop.

Tik vervolgens op Talen en invoer(Languages & input) in Android 8 of op Taal en invoer(Language & input) in Android 9 . De positie van dit item is afhankelijk van de Android - versie die u gebruikt.
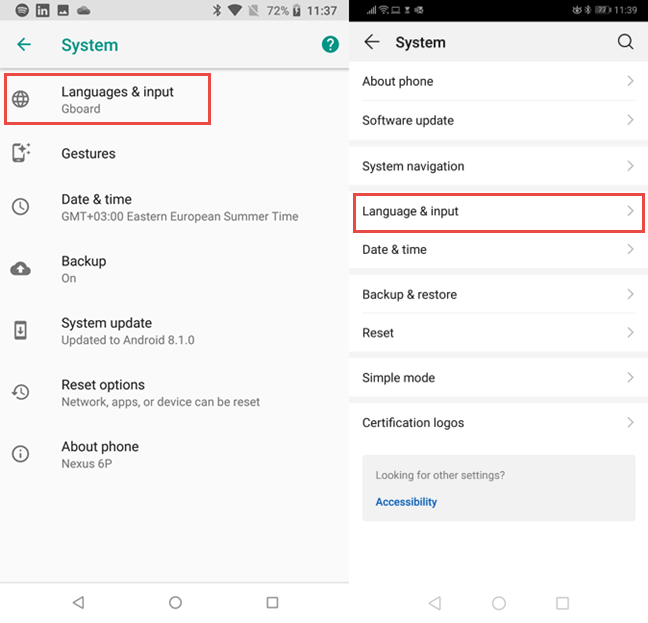
In Android 8 Oreo is er een tussenstap waarbij u op het item Virtueel toetsenbord(Virtual keyboard) moet tikken . Als u Android 9 Pie gebruikt, bestaat deze stap niet.
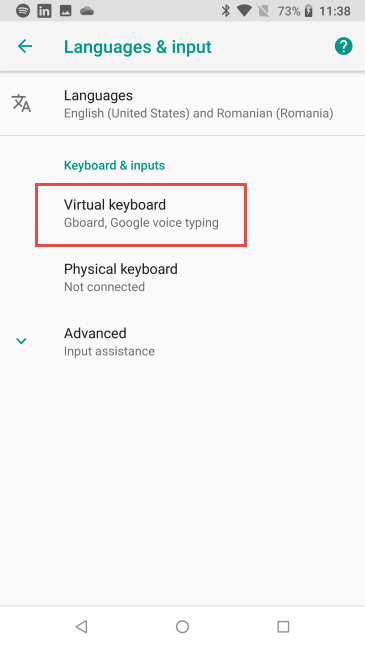
U ziet een lijst met alle toetsenborden die op uw smartphone zijn geïnstalleerd. Voor de meeste mensen zal deze lijst één toetsenbord bevatten naast Google spraakgestuurd typen(Google voice typing) .
Voor anderen zullen er twee of meer toetsenborden zijn. Tik op de naam van het toetsenbord dat je gebruikt om de instellingen te wijzigen: Gboard , SwiftKey Keyboard(SwiftKey Keyboard) of iets anders.

Schakel Autocorrectie(Autocorrect) uit voor het Gboard van uw Android
Google's Gboard is het meest gebruikte toetsenbord op Android - smartphones. Als je het ook gebruikt, tik je in de Gboard-instellingen(Gboard Settings) op Tekstcorrectie(Text correction) .

Ga naar het gedeelte Correcties(Corrections) en schakel de schakelaar voor Auto-correctie uit(Auto-correction) . U kunt ook andere autocorrectiefuncties uitschakelen, zoals automatische hoofdletters, spellingcontrole, automatische spatie na interpunctie(Auto-capitalization, Spell check, Autospace after punctuation) , enz.

Als u tevreden bent met uw wijzigingen, drukt u op Terug(Back) en gaat u verder met uw Android -smartphone.
Autocorrectie(Autocorrect) uitschakelen voor het SwiftKey- toetsenbord
Een ander populair toetsenbord dat op miljoenen Android - smartphones te vinden is, is SwiftKey . Op Huawei- smartphones is het bijvoorbeeld standaard geïnstalleerd. Als u het SwiftKey-toetsenbord(SwiftKey Keyboard) gebruikt, tikt u op Typen(Typing) in de instellingen.

Tik vervolgens op Typen en autocorrectie(Typing & autocorrect) .

Schakel in de lijst met instellingen de schakelaar voor Autocorrectie(Autocorrect) uit . U kunt ook andere vergelijkbare functies uitschakelen die u mogelijk irriteren, zoals Automatisch hoofdlettergebruik(Auto capitalize) of Snelle periode(Quick period) .

Als u tevreden bent met uw wijzigingen, drukt u op Terug(Back) en gaat u verder met uw Android -smartphone.
Heb je (Did)Autocorrectie(Autocorrect) met succes uitgeschakeld op je Android -smartphone?
In deze handleiding hebben we de twee populairste toetsenborden voor Android -smartphones besproken. Laat ons voordat u afsluit, weten waar u hebt kunnen doen wat u wilt en of u meer tevreden bent met het gebruik van het toetsenbord zonder dat Autocorrectie(Autocorrect) is ingeschakeld. Reageer(Comment) hieronder en laten we bespreken.
Related posts
Een snelkoppeling toevoegen voor snelkiezen en direct bericht op Android
7 manieren om een screenshot te maken op Android (inclusief Samsung Galaxy)
Locatie delen op Android -
Hoe foto's van iPhone naar Android over te zetten (4 manieren)
Hoe Chrome-meldingen op Android uit te schakelen: de complete gids
Wat is het WinX-menu en hoe het te openen -
Hoe vast te pinnen in het Startmenu in Windows 10: de complete gids -
5 manieren om naar het Android-instellingenmenu te gaan -
God-modus in Windows 11 versus Windows 10 versus Windows 7 -
Wat is een QR-code? Waar worden QR-codes voor gebruikt? -
5 manieren om te dubbelklikken met een enkele klik in Windows
Hoe inloggen op Windows 10 met een pincode? Hoe de inlogpincode wijzigen?
Hoe de toetsenbordtaal in Android te veranderen
Hoe maak je een screenshot op de iPhone 12 (evenals andere iPhones)
Waar gaan schermafbeeldingen naartoe? Vind ze in Windows, Mac, Android of iOS -
Voorkom dat OneDrive automatisch fotoalbums maakt in 3 stappen
Hoe meldingen op het vergrendelscherm in Android te verbergen -
Hoe de inhoud van meldingen op Android te verbergen -
Hoe QR-codes te maken met behulp van een gratis QR-codegenerator -
Hoe u de Google Discover-feed op uw Android-smartphone kunt personaliseren
