Hoe Steam aan YouTube te koppelen en gamebestanden te verifiëren
Het koppelen van een YouTube - account aan Steam is een echt iets, dus iedereen die de behoefte voelt, zou het een proefrit moeten maken. Aangezien dit waarschijnlijk de eerste keer is dat je van deze optie hebt gehoord, gaan we het hebben over hoe je je YouTube- account gemakkelijk kunt koppelen.
Koppel Steam aan YouTube
De belangrijkste reden om Steam aan YouTube te koppelen is om video's aan je account toe te voegen. Het is natuurlijk niets bijzonders, maar velen vinden dit misschien iets cools. Nu zijn de voordelen hier eenzijdig omdat er geen optie is om Steam -inhoud aan YouTube toe te voegen . Maar goed, er is weinig reden voor iemand die Steam -inhoud aan YouTube wil toevoegen, omdat er niet veel toe te voegen is.
Ga als volgt te werk om je Steam aan je YouTube- account te koppelen:
- Steam-client openen
- Navigeer naar Video-(Videos) instelling
- Zoek en klik op YouTube-account koppelen(Link YouTube Account)
- Druk op de groene knop Toegang tot je YouTube-video's(Access Your YouTube Videos)
- Log in op je YouTube- account wanneer daarom wordt gevraagd.
Laten we dit in detail bekijken.
Inloggen op Steam
OK, dus de eerste stap die je hier wilt maken, is om via de client in te loggen op je Steam-account . Voor zover we nu kunnen zien, is de mogelijkheid aanwezig om deze actie vanaf de website uit te voeren, dus als je niet geïnteresseerd bent in het gebruik van de client, ga dan in plaats daarvan vanuit de webbrowser.
Link naar YouTube

Nadat de Steam -client is opgestart, klikt u op uw persoonlijke naam en navigeert u naar Video's . Zodra je dat hebt gedaan, zoek je naar het gedeelte met de tekst, YouTube-account koppelen(Link YouTube Account) en klik je er meteen op. Op de nieuw geladen pagina staat onderaan een groene knop met de tekst Toegang tot je YouTube-video's(Access Your YouTube Videos) .

Klik(Click) op die knop en meld u vervolgens aan bij uw YouTube-account met de inloggegevens van uw Google -account.
Lezen(Read) : Steam-downloads traag(Steam downloads slow) ?
Controleer de integriteit van Steam -gamebestanden
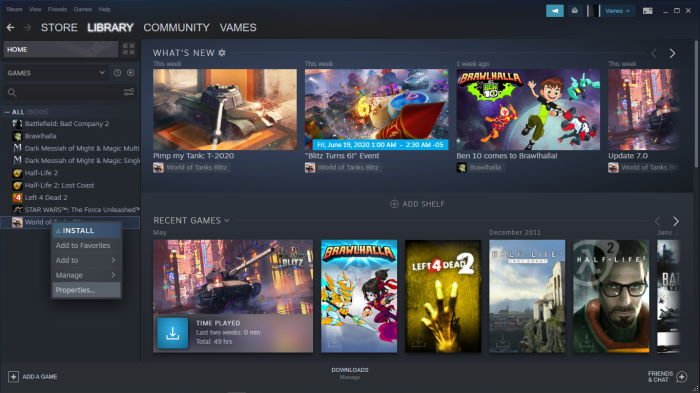
Als je regelmatig crashes ervaart tijdens het spelen van een videogame, en objecten in de gamewereld niet werken zoals ze zouden moeten, dan is de kans groot dat je moet controleren of de gamebestanden in goede staat zijn.
Om dit te bereiken, start u uw computer opnieuw op en start u de Steam-client . Klik vervolgens op Bibliotheek(Library) en klik in dat gedeelte met de rechtermuisknop op de betreffende videogame en selecteer Eigenschappen. Vanaf hier zou u een tabblad moeten zien met de tekst Lokale bestanden. Klik erop en selecteer Integriteit van gamebestanden verifiëren (Please).(Verify)

Steam heeft enkele minuten nodig om de bestanden te verifiëren, dus blijf daar een tijdje zitten. Bovendien is snelheid afhankelijk van de prestaties van uw computer en internet.
Houd er nu rekening mee dat een of meer bestanden mogelijk niet kunnen worden geverifieerd. Verlies je verstand niet, want dit is normaal. Gewoon(Just) negeren en doorgaan.
Related posts
Fix Kan steamui.dll-fout niet laden op Windows 11/10
Back-up, herstel en verplaats Steam-games met Steam Library Manager
Hoe toegang te krijgen tot Steam screenshots map op Windows PC
Fix Steam-download vast op 0 bytes
Fix Niet genoeg schijfruimte - Steam-fout op Windows-pc
Hoe Steam Error Code 83 op Windows PC te repareren
Hoe een Steam-game retourneren en geld terugkrijgen?
Fix Steam Missing Content Manifest-fout op Windows-pc
Fix Steam-foutcodes 7 en 130 op Windows-pc
Fix Steam Captcha werkt niet
Hoe Steam-pop-ups en -meldingen te verwijderen
Fix Fout bij toevoegen van vriend op Steam
Fix Steam-fout bij het initialiseren of bijwerken van transactie
SteamVR blijft zeggen dat het grafische stuurprogramma moet worden bijgewerkt
Fix Steam Content File Locked Error
Fix Steam App Configuration Missing or Not available error op Windows 10
Hoe de Steam-profielachtergrond te veranderen
Hoe Steam Error Code 118 of 138 op te lossen?
Fix Steam Error Code 105, kan geen verbinding maken met de server
Steam-spellen worden niet gestart; Vastgelopen bij voorbereiding om te starten op Windows-pc
