Hoe Steam-spellen te organiseren met behulp van Categorieën
Het organiseren van je vele videogames op Steam is niet iets dat je hoeft te doen, maar als je het doet, wordt het een stuk eenvoudiger om je games te vinden en je voortgang bij te houden. Helaas plaatst de klant deze functie niet op de voorgrond, daarom hebben sommige mensen geen idee dat zo'n functie echt bestaat.
Organiseer Steam-(Organize Steam) spellen met behulp van Categorieën
We zijn nogal verrast dat niet veel mensen de categoriesectie kennen, ondanks de miljoenen mensen die Steam dagelijks gebruiken.
Voor degenen die misschien weinig kennis hebben van hoe ze hun games op Steam moeten organiseren , zal dit artikel zijn best doen om uit te leggen hoe ze de klus op de eenvoudigste manier kunnen klaren. Zorg(Just) ervoor dat de Steam-client op uw Windows 10-computer is geïnstalleerd en dat u bent aangemeld en klaar om te gaan. Het betrokken proces is eenvoudig:
- Open Steam en ga naar Bibliotheek > Games
- Klik met de rechtermuisknop(Right-click) op het spel > Set Categories .
- Geef de categorie een naam.
- Klik op Categorie toevoegen.
- Druk op OK.
Als je klaar bent, zou je je games gemakkelijk moeten kunnen vinden, want daar is de functie voor ontworpen.
Ga naar het gedeelte Games en stel categorieën in(Set Categories)

De eerste stap die u moet zetten, is de Steam -client opstarten en van daaruit naar Bibliotheek(Library) > Games gaan .
Na het maken van deze stap is het de bedoeling om de spellen te kiezen die nodig zijn om aan een of meer categorieën toe te voegen.
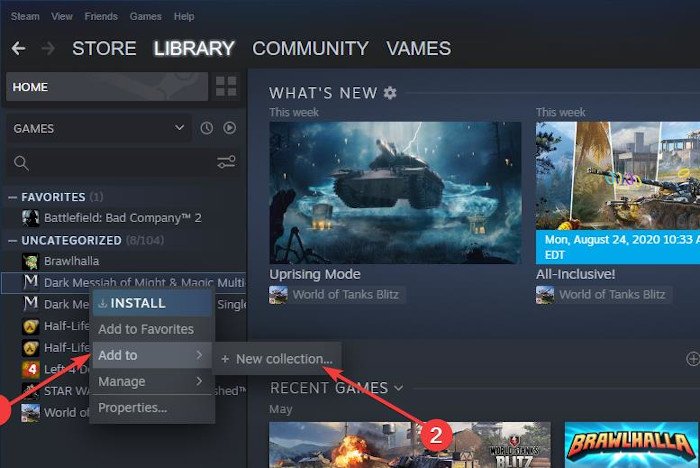
Om nu een categorie in te stellen, klikt u met de rechtermuisknop op het gewenste spel, selecteert u vervolgens Toevoegen(Add) aan en vanaf daar klikt u op Nieuwe collectie(New Collection) en geeft u de categorie(Category) een naam om deze van andere te onderscheiden als u ervoor kiest om er meer te maken. Houd(Bear) er rekening mee dat titels beperkt zijn tot 32 tekens.
Als u klaar bent, klikt u op Verzameling maken(Create Collection) en vervolgens op de knop OK om het proces te voltooien.

Houd(Bear) er rekening mee dat als je al bestaande categorieën hebt, het niet nodig is om een nieuwe te maken bij het toevoegen van games. Een enkele categorie kan honderden games bevatten, dus houd daar rekening mee voordat u een heleboel onnodige categorieën maakt.
Lezen(Read) : Beste Steam-tips en -trucs(Best Steam Tips and Trick) die u moet weten.
Waar verschijnen categorieën?
Uw categorieën worden weergegeven in uw lijst met games, daarom zouden gebruikers geen problemen moeten hebben om deze te vinden wanneer ze een bepaalde videogame willen spelen. Bovendien, als het tijd is om een categorie te verwijderen, verwijder dan gewoon alle spellen eruit, en de categorie zal meteen verdwijnen.
Ik hoop dat dit je helpt je Steam- spellen beter te organiseren.
Related posts
Fix Niet genoeg schijfruimte - Steam-fout op Windows-pc
Hoe Steam Games naar een andere schijf of map te verplaatsen in Windows 11/10
Hoe een Steam-game retourneren en geld terugkrijgen?
Steam gebruikt te veel geheugen? Verminder Steam RAM-gebruik!
Hoe de Steam-profielachtergrond te veranderen
Origin-games streamen via Steam
Fix Game Error [201], kan de gegevensbestanden niet openen in LOTRO
Hoe geen geluid op Steam-spellen te repareren
Er is een fout opgetreden tijdens het installeren of updaten van Steam-game
Het beeldscherm wordt gedimd en donker bij het spelen van games op volledig scherm op de pc
Hoe Steam Games te openen in de venstermodus
Fix Epic Games-foutcode IS-MF-01 en LS-0009 op Windows 11/10
Fix Steam-fout bij het initialiseren of bijwerken van transactie
Hoe Steam Games te verwijderen
Fix Map bestaat niet - Oorsprongsfout op Windows-pc
Beste gratis Mountain Sports-games voor Windows 10 pc
Met Parsec kun je games streamen vanaf je Windows-computer
Wat is Steam Guard en hoe activeer je het om je account te beschermen?
Radeon FreeSync inschakelen voor individuele toepassingen
Waar worden Steam-games geïnstalleerd?
