Hoe te configureren hoe de OneDrive-website werkt
Zodra uw OneDrive- account is ingesteld en in gebruik is, wilt u misschien uw opties bekijken om er zeker van te zijn dat alles is geconfigureerd zoals u dat wilt. Hoewel de standaardinstellingen voor de meesten prima zijn, kunnen ervaren gebruikers genieten van de mogelijkheid om standaardbestandsindelingen en tagging-machtigingen te wijzigen. Deze tutorial laat zien hoe je ze kunt wijzigen.
Toegang krijgen tot de OneDrive-website- opties
Om het menu Opties(Options) te openen , klikt of tikt u op het tandwielpictogram in de rechterbovenhoek van uw OneDrive - accountvenster en selecteert u Opties(Options) .
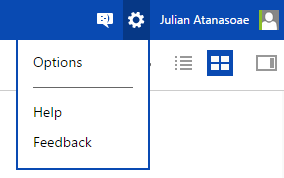
De pagina Opties(Options) wordt geopend, met aan de linkerkant een kolom met dingen die moeten worden geconfigureerd.
Uw OneDrive -opslagruimte beheren of upgraden
Klik of tik op Opslag(Storage) in het menu Opties(Options) voor een snelle blik op uw beschikbare opslagruimte. Als u voldoende ruimte beschikbaar heeft, hoeft u zich geen zorgen te maken over upgraden. Als je het in de buurt hebt, kun je overwegen om voor meer ruimte te betalen.
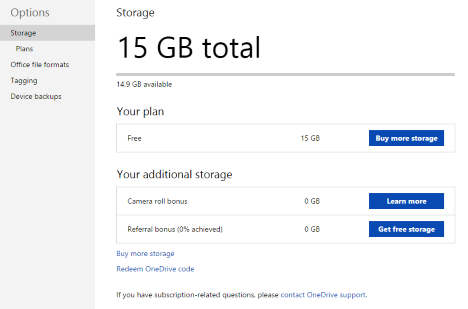
Klik of tik op Abonnementen(Plans) in het menu Opties of op (Options)"Meer opslagruimte kopen"("Buy more storage") op de pagina Opslag(Storage) om uw beschikbare opties voor een betaald OneDrive - account te bekijken. U zult merken dat de prijzen redelijk zijn, de duurste optie is 200 GB voor $ 3,99 / maand.
Als u een Office 365- abonnement koopt, krijgt u bovendien gratis 1 TB OneDrive- opslag. Wij beschouwen dit als een zeer goede aanbieding, en raden het ten zeerste aan omdat u veel waarde krijgt voor een zeer goedkope prijs. Je kunt een zeer goede deal vinden op Amazon .
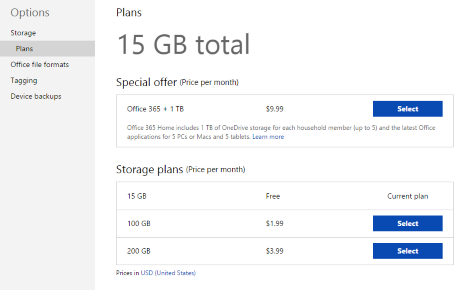
Klik op Selecteren(Select) naast een betalingsoptie als u uw account wilt upgraden.
Het formaat(Format) wijzigen dat door Office Online wordt gebruikt(Office Online)
In het gedeelte "Office-bestandsindelingen"("Office File Formats") kunt u de standaardbestandsindelingen wijzigen voor documenten die zijn gemaakt met Office Online . De standaardselectie is om Microsoft Office Open XML-indeling(Microsoft Office Open XML Format) te gebruiken , die voor de meeste Windows-gebruikers met Microsoft Office- producten op hun apparaten zal werken. Voor gebruikers met een gemengde omgeving, of zij die kiezen voor open source applicaties zoals LibreOffice of AbiWord , is er de keuze uit het OpenDocument -formaat.
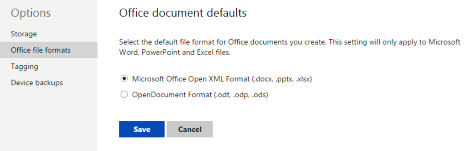
Maak uw keuze en klik of tik op Opslaan(Save) om deze te bewaren.
Wijzigen wie u kan taggen in OneDrive-foto's(OneDrive Photos)
In het laatste gedeelte, Tagging genaamd , kunt u kiezen wie u in foto's kan taggen en wie anderen in uw foto's kan taggen. Hoewel de meeste in orde zijn met de standaardinstellingen in deze sectie, willen gebruikers die geen gekke feestfoto's willen die teruglinken naar hun profielen, de machtigingen beperken.
In het gedeelte 'Foto's van jou'("Photos of You") kun je beheren wie je kan taggen in een foto die een gebruiker uploadt. Kies "Alleen jij"("Just you") als je volledige controle wilt hebben over welke afbeeldingen naar jou verwijzen.
Het gedeelte 'Personentags op uw foto's'("People Tags on your Photos") beheert de tags op alle foto's die u uploadt. Standaard kan elke gebruiker die uw albums kan bekijken tags maken, verander dat als u de tagprivileges voor uzelf wilt behouden.
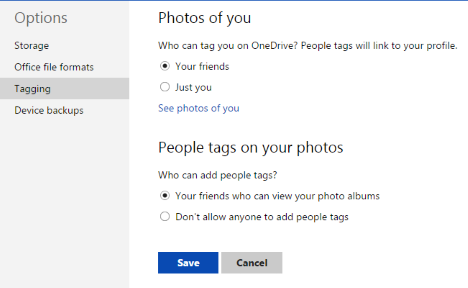
Maak uw selecties en klik of tik op Opslaan(Save) .
Conclusie
Het is u misschien opgevallen dat de OneDrive- website relatief weinig beheersbare opties heeft. Hoewel tevreden gebruikers van tweaks kunnen klagen over het verlies van volledige controle, zijn we van mening dat de website intuïtief is en een slim ontwerp heeft dat niet veel aanpassingen vereist. Deze sectie met eenvoudige opties dekt de basis goed genoeg zonder een eenvoudig hulpmiddel ingewikkeld te maken.
Hoe denk je dat Microsoft deed met de OneDrive- website? Zou je willen dat je belangrijke functies kon veranderen? We horen graag uw mening in de onderstaande opmerkingen.
Related posts
9 redenen waarom de OneDrive-website geweldig is
Werken met bestanden op de OneDrive-website vanuit elke browser
OneDrive synchroniseert niet? 5 manieren om OneDrive te dwingen te synchroniseren in Windows -
Hoe te delen vanuit OneDrive met behulp van tijdelijke links, in Windows, Android of een webbrowser
Bestanden ophalen met OneDrive vanaf een Windows-pc
Verbeterde suggesties in- of uitschakelen in de Internet Explorer-app
3 manieren om meer ruimte toe te voegen aan uw OneDrive-opslag
Hoe u Microsoft Edge-extensies kunt krijgen, configureren en verwijderen -
Chrome 64-bit of Chrome 32-bit: download de gewenste versie voor Windows 10 of ouder
Hoe u uw Skype-account beheert vanuit de Skype voor Windows Desktop-app
Eenvoudige vragen: wat zijn verbindingen met extern bureaublad?
Configureren hoe de Internet Explorer-app werkt in Windows 8.1
Hoe u op afstand toegang krijgt tot Windows 10 vanaf Mac
Hoe iCloud voor Windows te downloaden en te installeren
Hoe Skype op Windows 10 te gebruiken als een professional
Zet Chrome en andere browsers op volledig scherm (Edge, Firefox en Opera)
Verbinding met extern bureaublad (RDC) gebruiken om verbinding te maken met een Windows-pc
De Microsoft Remote Desktop-app gebruiken om verbinding te maken met externe pc's
Hoe de Telnet-client in Windows te installeren en te gebruiken
Simpele vragen: wat is Telnet en waar kan het nog voor worden gebruikt?
