Hoe te controleren of u beheerdersrechten heeft op Windows 11/10
Er is een standaard-, werk- en school-, kind-, gast- en beheerdersaccountfunctie in Windows 11/10 , wat redelijk goed is. U kunt eenvoudig een nieuw gebruikersaccount maken en op elk gewenst moment andere accounts toevoegen. Maar we hebben een beheerdersaccount nodig om dingen uit te voeren waarvoor verhoogde rechten nodig zijn. In dat geval moeten we nagaan welk account een beheerder is. Met deze zelfstudie kunt u eenvoudig check your administrator account in Windows 11/10 , zodat u het kunt openen en gebruiken.
Hoe te controleren of u beheerdersrechten(Admin) heeft op Windows 11/10
We hebben vier(four) verschillende en ingebouwde manieren besproken(built-in ways) om erachter te komen welk account een beheerdersaccount is:
- Instellingen-app gebruiken
- Windows PowerShell
- Controlepaneel
- Lokale gebruikers en groepen.
Laten we al deze opties eens bekijken.
1] De app Instellingen gebruiken
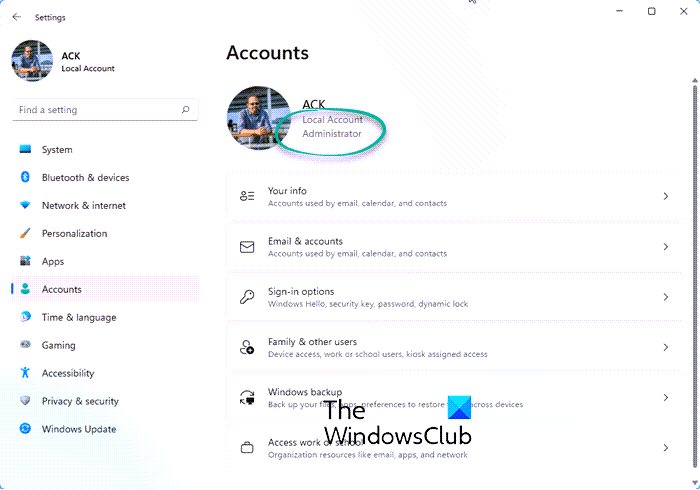
Met de moderne Instellingen(Settings) - app van Windows 11/10 heb je toegang tot en gebruik je tal van opties met betrekking tot Personalisatie(Personalization) , Apparaten(Devices) , Systeem(System) , Update & Beveiliging(Update & Security) , Cortana , enz. Je kunt deze app ook gebruiken om te controleren of je gebruikersaccount administratief is of niet.
Open hiervoor de app Instellingen . (Settings)De snelste manier om deze app te openen is door de sneltoets/sneltoets ' Windows key + I’ . Klik na het openen van de app op het gedeelte Accounts .
Onder het gedeelte Accounts ziet u Uw gegevens(Your Info) aan de rechterkant. Daar kun je eenvoudig controleren of je bent ingelogd met een beheerdersaccount of niet.
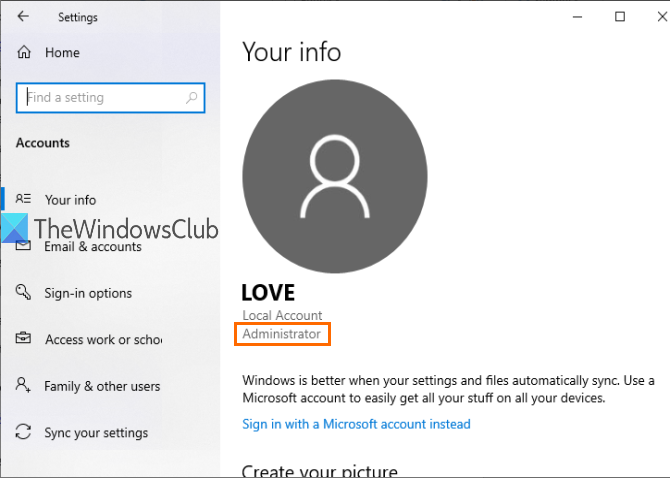
Als het account geen beheerder is, kunt u uitloggen van dat account en inloggen met een ander account en dezelfde stappen herhalen.
2] PowerShell gebruiken
PowerShell is een eenvoudigere manier om beheerdersaccounts te achterhalen, inclusief het ingebouwde beheerdersaccount van Windows(built-in Administrator account of Windows) . Slechts een eenvoudige opdracht levert de uitvoer.
(First)Open eerst PowerShell met behulp van het zoekvak(Search) . Typ gewoon powershell en druk op de Enter - toets.

Of anders kunt u het vak Opdracht(Run Command) uitvoeren ( Windows key + R ), powershell schrijven en op de Enter - toets drukken.
Wanneer het PowerShell- venster is geopend, voert u de volgende opdracht in en voert u deze uit:
net localgroup administrators
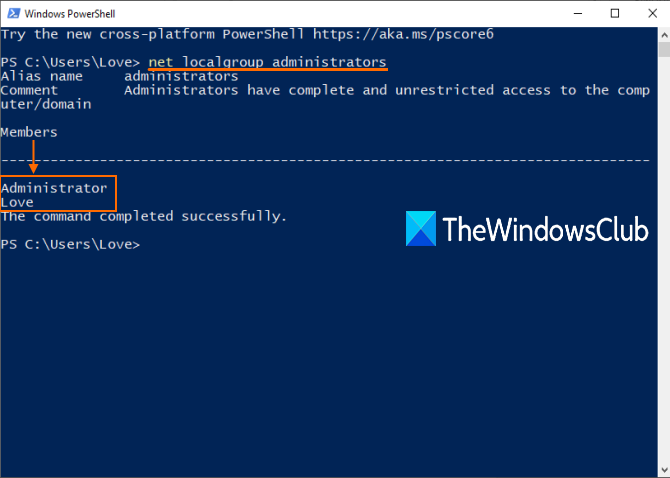
3] Configuratiescherm gebruiken
Typ configuratiescherm(control panel) in het zoekvak(Search) en druk op Enter .
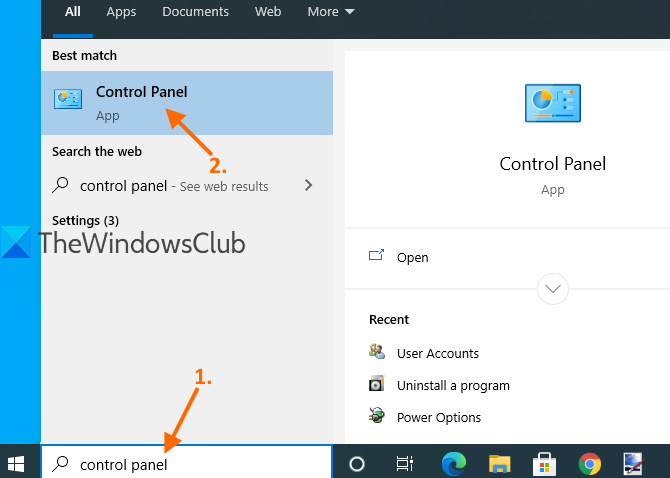
Wanneer het Configuratiescherm(Control Panel) is geopend, selecteert u Gebruikersaccounts(User Accounts) . Klik daarna opnieuw op de optie Gebruikersaccounts(User Accounts) .
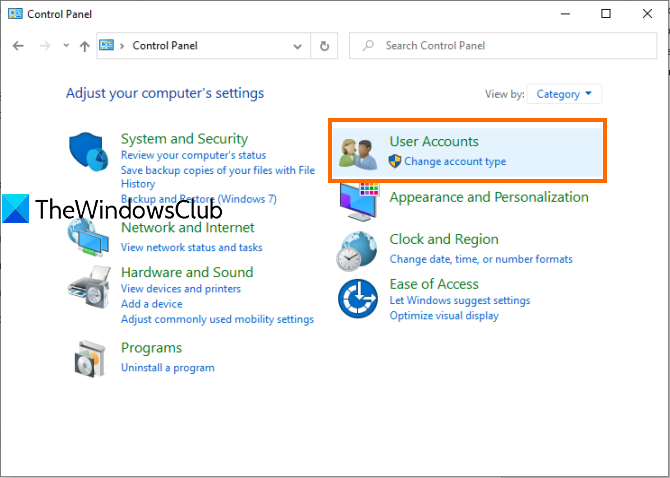
Nu, aan de rechterkant van het Configuratiescherm(Control Panel) , ziet u de informatie met betrekking tot uw account.
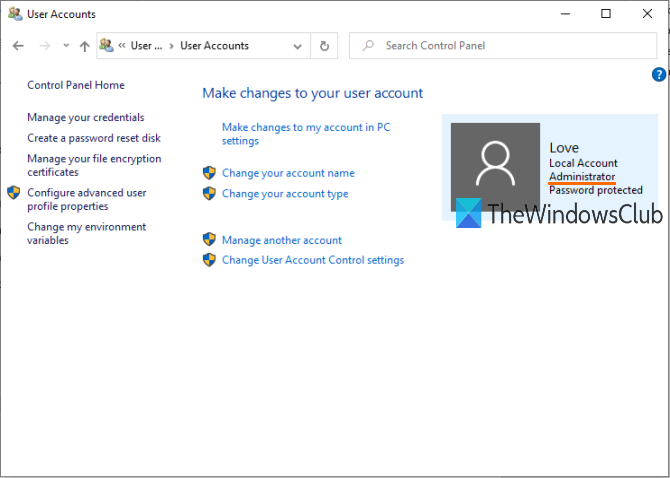
Het zal laten zien of het account standaard of Administrator , lokaal of Microsoft - account is, en beveiligd met een wachtwoord of niet.
4] met behulp van lokale gebruikers en groepen
Deze optie toont ook een ingebouwd beheerdersaccount(Administrator) en een ander beheerdersaccount(Administrator) dat door u is gemaakt.
Open hiervoor het venster Lokale gebruikers en groepen .
Wanneer het venster is geopend, klikt u op de map Groepen . (Groups)U ziet de lijst met verschillende accounts en leden aan de rechterkant. Dubbelklik op de optie Beheerders(Administrators) .
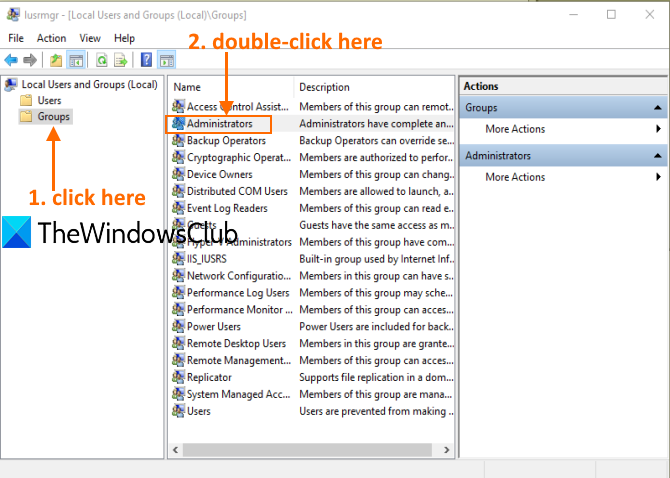
Het opent het venster Beheerderseigenschappen . (Administrators Properties)Daar ziet u alle beheerdersaccounts onder het gedeelte Leden(Members) .
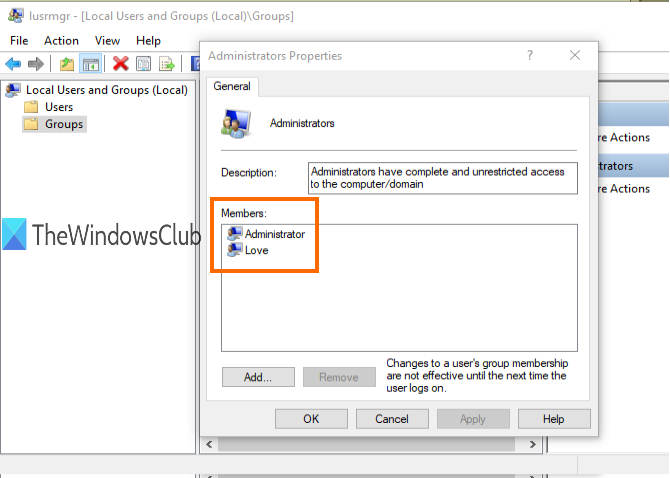
Dat is alles.
De volgende keer dat u moet zoeken naar een beheerdersaccount op uw pc met Windows 11/10, hopen we dat deze opties nuttig zullen zijn.
Lees(Read) : Volledige gids voor het beheren van gebruikersaccounts in Windows 11/10 .
Related posts
Maak een lokaal beheerdersaccount op Windows 11/10 met behulp van CMD
Hoe de ingebouwde beheerdersaccount in Windows 11/10 te verwijderen?
Fix Beheerdersaccount is uitgeschakeld op Windows 11/10
Een standaardgebruiker wijzigen in een beheerdersaccount en vice versa
Hoe het ingebouwde beheerdersaccount in Windows 11/10 in- of uit te schakelen
Hoe de beheerder op Windows 11 te wijzigen: 5 manieren -
Beheerdersaccount in- of uitschakelen in Windows 10
De gebruikersprofielservice is mislukt, het gebruikersprofiel kan niet worden geladen
Lokale gebruikersaccount maken met PowerShell in Windows 11/10
Hoe het Defaultuser0-wachtwoord te verwijderen op Windows 11/10
Hoe een lokale beheerdersaccount te maken in Windows 11/10
Een Google-account maken in 4 eenvoudige stappen
Windows kan geen verbinding maken met de ProfSVC-service
Een beschadigd gebruikersprofiel repareren in Windows 11/10
Hoe verwijderde gebruikersaccount te verwijderen van het inlogscherm in Windows 10
6 manieren om de gebruikersnaam van een gebruikersaccount te wijzigen in Windows 10
U moet uw computer opnieuw opstarten om Gebruikersaccountbeheer uit te schakelen
Toon of verberg de vergrendelingsoptie van de gebruikersaccountprofielfoto in het startmenu
Stel een standaard gebruikersaanmeldingsafbeelding in voor alle gebruikers in Windows 11/10
Voordelen van het aanmaken van aparte accounts op een Windows-pc
