Hoe te controleren of u Flighting of een Windows Insider Build gebruikt?
Windows Insider is een programma van het Microsoft Windows -team waarmee iedereen de komende Windows - versie kan testen. Afhankelijk van het type build dat je hebt gekozen, kan de build met fouten of redelijk stabiel zijn, aangezien deze functie in Windows is ingebakken met een opt-in-systeem als je wilt controleren of je Flighting of Windows Insider Build gebruikt .
Vluchten(Fligthting) , een term die wordt gebruikt door Windows Team , is het proces waarbij Windows 10 Insider Preview Builds op uw apparaat wordt uitgevoerd .
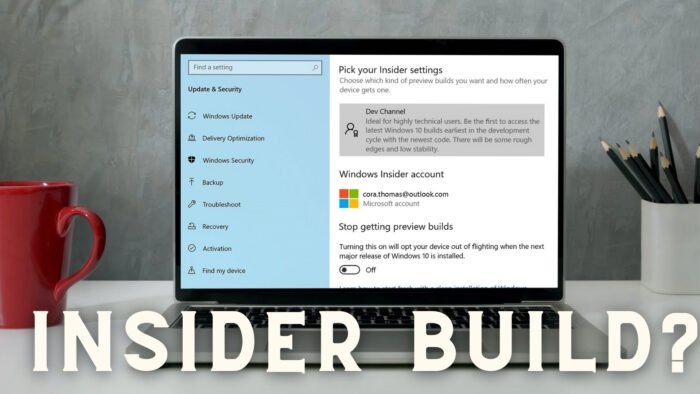
Hoe te controleren of u Flighting of Windows Insider Build gebruikt(Windows Insider Build)
Aanmelden voor een Insider- build is een proces dat niet per ongeluk kan gebeuren. U moet uw toestemming geven, ondertekenen met het Microsoft- account, gevolgd door een herstart en het installeren van een OS-update.
Maar als je het nog steeds wilt controleren, of misschien heb je de insider-build nooit verlaten en ben je het vergeten, dan kun je dit als volgt controleren.
- Controleer op het watermerk
- Controleer het gedeelte Over in Instellingen
- Voer de Winver-opdracht uit
- Controleer Windows build met PowerShell
- Controleer met Windows Insider-instellingen
Ga naar de officiële Microsoft-pagina(official Microsoft Page) en controleer het buildnummer voor elke versie om het huidige insider-buildnummer te kennen dat beschikbaar is voor flighting .

1] Controleer op het watermerk
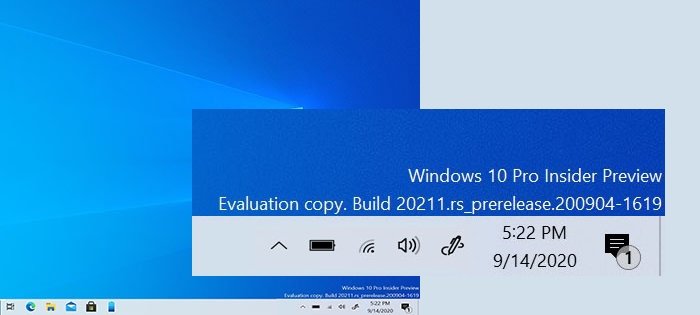
[Afbeeldingen afkomstig van Microsoft]
Rechts boven de taakbalk, waar de klok beschikbaar is, controleert u of u tekst of watermerk kunt zien met details zoals Insider Preview , Evaluation Copy , Build no, etc. beschikbaar zijn. Zo ja, dan gebruikt u Windows Insider build.
2] Controleer(Check) het gedeelte Over(About) in Instellingen
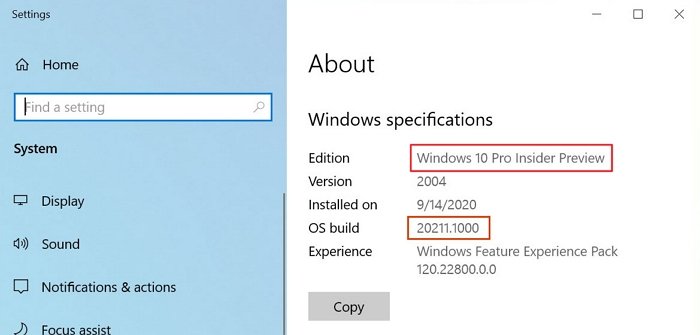
Wanneer Windows Preview -builds op de computer zijn geïnstalleerd, wordt hetzelfde weergegeven in het gedeelte Windows- specificaties onder Over(About) . Let(Notice) op termen als Insider Preview , verschillende buildnummers, enzovoort.
Ga naar Instellingen > Systeem > Info > Windows- specificaties om de details te vinden.
3] Voer de Winver-opdracht uit
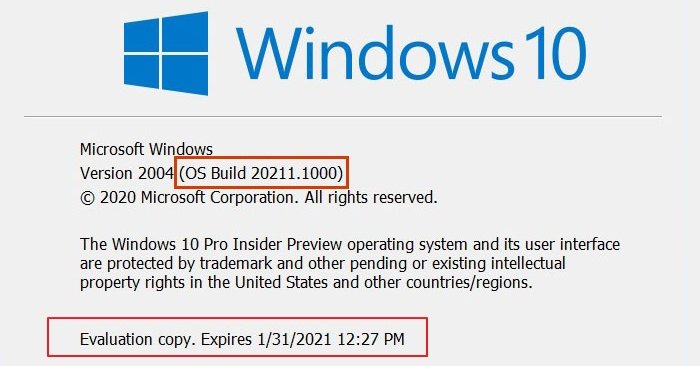
winver- opdracht in Windows kan details onthullen over de huidige versie van Windows samen met OS Build .
Typ winver in de prompt Uitvoeren(Run) en druk op Enter . Dit opent een venster waarin alle details beschikbaar zijn. Bekijk(Notice) details zoals Evaluatie-(Evaluation) kopie, Vervaldatum(Expiry) , enz. om te zien of de insider-build op de computer is geïnstalleerd.
4] Controleer Windows(Check Windows) build met PowerShell
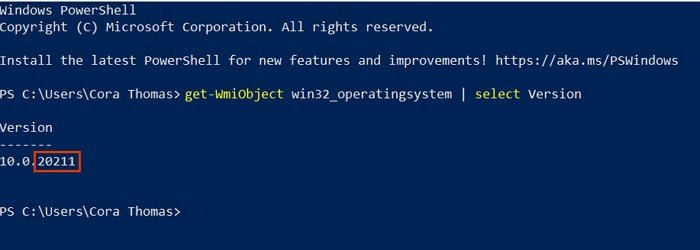
PowerShell is een krachtig hulpprogramma in Windows dat kan helpen bij het achterhalen van de Windows - build. Typ en voer de volgende opdracht uit:
Get-WmiObject win32_operatingsystem | select Version
Overeenkomen met dit versienummer en controleren of het dicht bij of overeenkomt met het bestaande buildnummer. Zo ja, dan voert u een insider-build uit.
5] Controleer(Check) met Windows Insider-instellingen(Windows Insider Settings)
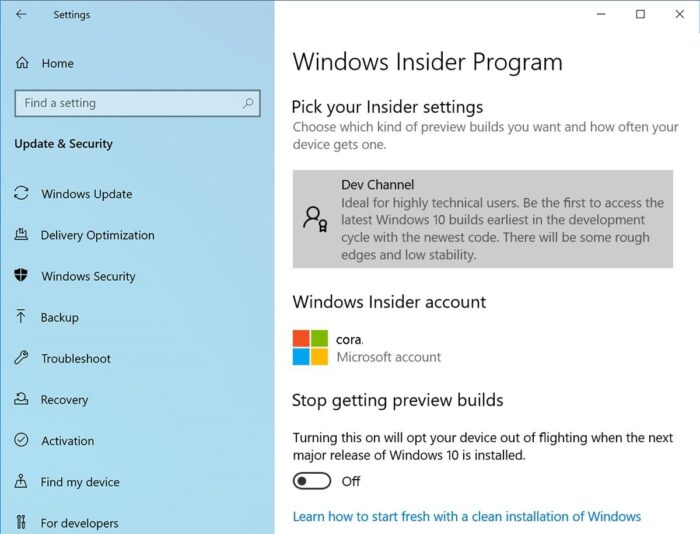
De laatste en laatste controle is om naar Settings > Update en Security > Windows Insider Programme te gaan . Als je iets anders ziet behalve een knop 'Aan de slag', voer je een insider-build uit.
TIP : Volg onze uitgebreide gids als u Insider Build gebruikt maar nu wilt stoppen.
Related posts
Hoe u Windows 11 Insider Preview nu kunt downloaden
Waar kunt u Windows Server Insider Preview-builds downloaden?
Hoe Insider Channel te wisselen op Windows 11
Kan Windows Insider Channel niet wisselen op Windows 11 - Dev of Beta
Hoe Windows Insider-service op Windows 10 uit te schakelen?
Systeemeigenschappen openen in het Configuratiescherm in Windows 11/10
Beste gratis Tijdschema-software voor Windows 11/10
Fix Crypt32.dll niet gevonden of ontbrekende fout in Windows 11/10
Fix Deze build van Windows verloopt binnenkort
Hoe NumPy te installeren met PIP op Windows 10
Windows Insider-programma's voor bedrijven en servers
Schakel netwerkverbindingen in in moderne stand-by op Windows 11/10
Nieuwe Windows 10-functies bekijken met Windows Insider
Deze build van Windows verloopt binnenkort - Insider build-fout
VirtualDJ is een gratis virtuele DJ-software voor Windows PC
Beste gratis ISO Mounter-software voor Windows 11/10
Alt-Tab Terminator verbetert de standaard Windows ALT-Tab-functionaliteit
Beveiligingen voor functie-updates uitschakelen op Windows 10
Hoe Network Sniffer Tool PktMon.exe te gebruiken in Windows 10
Start bestanden eenvoudig met myLauncher voor Windows 10-computers
