Hoe te hosten op Twitch
Twitch is het meest populaire streamingplatform(most popular streaming platform) op internet. Het is niet langer de thuisbasis van alleen videogames, maar ook van talkshows thuis, live voorlezingen van boeken en zelfs mensen die hun wetenschappelijke experimenten in de achtertuin streamen.
Iedereen wil zijn Twitch -kijkerspubliek laten groeien. Een van de beste manieren om dit te doen is via Host Mode , een functie waarmee je andere streams op je kanaal kunt laten zien, of op het kanaal van iemand anders. Hier leest u hoe u op Twitch kunt hosten .

Waarom Host-modus gebruiken?(Why Use Host Mode?)
De meeste potentiële Twitch-streamers(would-be Twitch streamers) hebben een beperkt aantal uren per dag om hun publiek te laten groeien. Zelfs als je niets anders doet, kun je niet 24/7 “aan” zijn. Als je niet streamt, is je kanaal offline. Met de hostmodus(Host Mode) kun je je kanaal gebruiken om je vrienden en andere streamers te promoten. Zelfs als je online bent maar niet in de stemming bent om te spelen, kun je een ander kanaal streamen en het met je kijkers bekijken.
Het beste van alles is dat andere mensen hun kanaal kunnen gebruiken om u te promoten. Verschillende streamers hebben hun grote doorbraak gekregen omdat ze op een groter Twitch -kanaal werden gehost en aan een groot aantal nieuwe kijkers werden blootgesteld.

Host Mode is een geweldige functie die je niets kost om op Twitch te hosten . Als je een kanaal host, beloont de eigenaar je meestal en host je. Het is een geweldige manier om kleinere Twitch-streamers(support smaller Twitch streamers) te ondersteunen en je publiek in de loop van de tijd te laten groeien.
Hostmodus gebruiken op een pc(How to Use Host Mode on a PC)
Host-modus(Host Mode) is eenvoudig te starten. Klik(Click) op je profielfoto en kies Kanaal(Channel, ) en klik vervolgens op Chat. Typ /host [channel name] in de chatbox, net alsof je reageerde op een bericht van een kijker. Als u bijvoorbeeld ProJared wilt hosten op een van zijn Magic the Gathering -avonden, typt u /host ProJared .
Als het kanaal dat je host offline gaat, kun je overschakelen naar een andere stream door gewoon /host opnieuw in te typen. U kunt dit maximaal drie keer doen binnen een periode van 30 minuten. Als u besluit te stoppen met Hosten(Hosting) , typt u gewoon /unhost . Hierdoor wordt een bericht weergegeven dat u de hostmodus hebt verlaten(Host Mode) .

Wanneer je een ander kanaal host op Twitch , ontvangt die streamer een melding. Hierdoor kunnen ze je bedanken en later de gunst teruggeven. In de hostmodus(Host Mode) worden de video en audio van je eigen stream uitgeschakeld, maar je kunt nog steeds met je kijkers communiceren via chat. Het is een geweldige manier om een band met uw gemeenschap op te bouwen.
Denk er eens over na: als je een enorme Skyrim -streamer bent, wil je misschien een Bethesda - persconferentie rond E3 streamen. Jij en je community kunnen delen in de opwinding(share in the excitement) van nieuwe aankondigingen. Misschien wil je een Fortnite -toernooi bekijken - Host- modus(Mode) is een geweldige manier om dat te doen.
Hostmodus gebruiken op mobiel(How to Use Host Mode on Mobile)
Twitch heeft onlangs de mogelijkheid uitgerold om de Host-modus(Host Mode) vanaf je mobiele apparaat in te schakelen via de Twitch-app . Dit is momenteel alleen beschikbaar voor iOS-gebruikers, hoewel de functie binnenkort op weg is naar Android -apparaten.(Android)
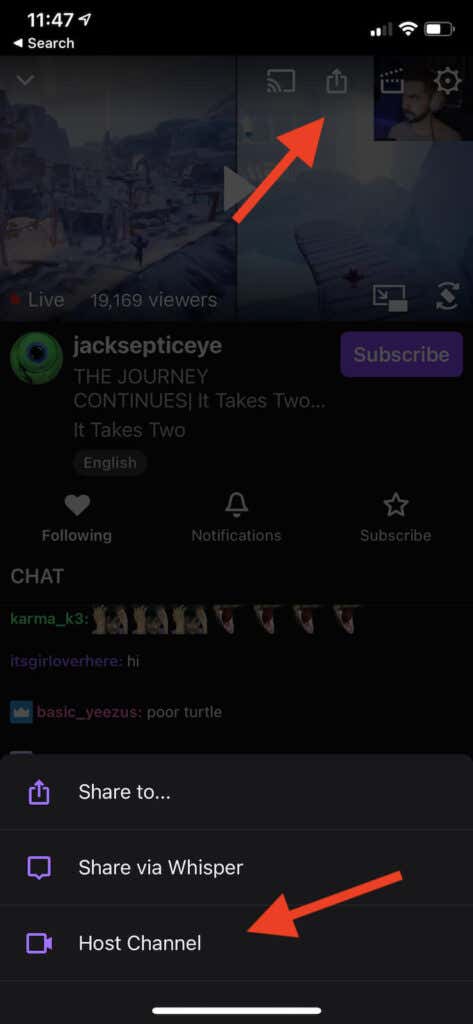
Twitch bevat instructies voor het hosten op iOS, maar deze zijn verouderd. Negeer(Disregard) ze. Om uw favoriete streamer te hosten, moeten deze momenteel worden gestreamd. Tik tijdens het bekijken van een video op de Share - knop boven aan het scherm.
Er verschijnen drie opties. Tik op Hostkanaal(Host Channel ) om de streamer op je eigen kanaal te hosten. Om de hosting te stoppen, tikt u nogmaals op de Share - knop en vervolgens op Unhost Channel.
Hoe automatisch te hosten(How to Auto-Host)
De hostingfuncties tot nu toe in deze handleiding hebben betrekking op de handmatige kant van hosting en de vereiste toetsenbordcommando's om hosting op Twitch te starten . Met Twitch kun je echter automatisch een vooraf goedgekeurde lijst met kanalen hosten wanneer je niet online bent.
Om van deze functie te profiteren, moet u eerst Auto Hosting inschakelen .
Log in op uw Twitch- account en klik vervolgens op uw gebruikerspictogram en kies vervolgens Accountinstellingen. (Account Settings. )Klik hierna op Kanalen en video's. (Channels and Videos.)Klik op het tabblad Aanbevolen inhoud(Featured Content) boven aan het scherm en klik vervolgens op de knop Kanalen automatisch hosten(Auto host channels) .

Zodra u dit hebt gedaan, bladert u naar beneden en selecteert u Hostlijst. (Host list. )Dit opent een menu waarin u naar andere kanalen kunt zoeken om te hosten. Typ de naam van het kanaal in de lijst en klik vervolgens op Toevoegen(Add) om het automatisch te hosten wanneer u offline bent.
Er zijn ook een aantal andere instellingen waarmee u rekening moet houden: wilt u kanalen automatisch hosten in de volgorde waarin ze in uw lijst verschijnen of wilt u ze willekeurig hosten.
Nadat u de gewenste instellingen heeft gekozen, klikt u op Opslaan(Save) onder aan het scherm.
Als iemand je kanaal host op een stream die meer dan 10% van je kijkersaantal heeft, ontvang je een melding. Dit is een manier om bij te houden hoeveel kijkers je kanaal zien, maar het voorkomt ook dat je wordt overspoeld met meldingen die niet relevant zijn.
Deel je favoriete inhoud op Twitch(Share Your Favorite Content on Twitch)
Een Twitch-kanaal laten groeien(Growing a Twitch channel) is hard werken, maar opdagen is meer dan het halve werk. De andere helft is het vormen van relaties met andere streamers en het samen opbouwen van een aanhang. Host streamers waar je graag naar kijkt en je zult misschien merken dat ze je meteen terug zullen hosten.
Related posts
Beste bedrade en draadloze gamingheadsets
Beste mechanische toetsenborden voor gamen en werken voor pc met Windows 10
Gebruik GBoost om de gamingprestaties op pc met Windows 10 te verbeteren
Probleem met Surface Book Battery Drain oplossen tijdens gamen, slapen, VR
Download Tencent Gaming Buddy PUBG Mobile-emulator voor pc
Beste gratis PS4-games om nu te spelen
Wat is Roll20 Dynamic Lighting en hoe gebruikt u het?
Hoe u niet-Steam-spellen aan uw Steam-bibliotheek kunt toevoegen
Zijn eenhandige gamingtoetsenborden de moeite waard?
Monitor versus tv voor gamen? Is er een beste keuze?
Hoe speel je draadloze pc VR-games op Oculus Quest met virtuele desktop
Hoe krijg je meer kijkers op Twitch
Waar vind je diamanten, slijm en bijen in Minecraft
HP OMEN 15-laptop voor krachtig en meeslepend gamen
Games delen op Steam
PC versus console-gaming: de voor- en nadelen
Wat is de veilige modus van PS4 en wanneer moet u deze gebruiken?
8 beste FPS-browsergames die je nu online kunt spelen
Hoe de gamemodus op Android te krijgen
Hoe te fluisteren op Twitch
