Hoe te kopiëren en plakken in PuTTY (2022)
PuTTY is een van de meest populaire open-source terminalemulators en toepassingen voor netwerkbestandsoverdracht op de markt. Ondanks het brede gebruik en meer dan 20 jaar verspreiding, zijn bepaalde basisfuncties van de software voor veel gebruikers onduidelijk. Een dergelijke functie is de mogelijkheid om opdrachten te kopiëren en plakken. Als je merkt dat je moeite hebt om commando's uit andere bronnen in te voegen, is hier een gids om je te helpen erachter te komen hoe je commando's in PuTTY kunt kopiëren en plakken.(how to copy and paste commands in PuTTY.)
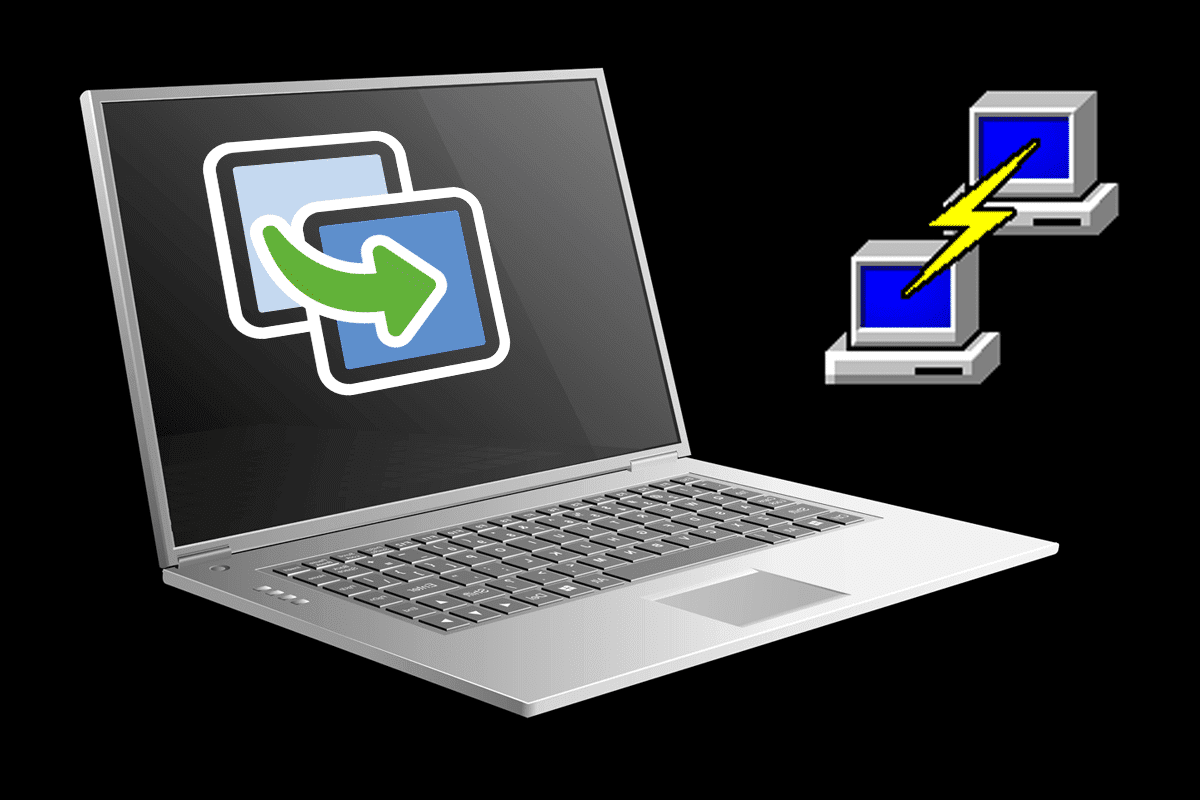
Hoe te kopiëren en plakken in PuTTY
Do Ctrl + C and Ctrl + V Commands Work in PuTTY?
Helaas werken de meest populaire Windows -commando's voor kopiëren en plakken niet in de emulator. De specifieke reden achter deze afwezigheid is onbekend, maar er zijn nog andere manieren om dezelfde code in te voeren zonder conventionele methoden te gebruiken.
Methode 1: Kopiëren en plakken binnen PuTTY(Method 1: Copying and Pasting within PuTTY)
Zoals eerder vermeld, zijn in PuTTY de commando's voor kopiëren en plakken nutteloos en kunnen ze zelfs negatieve effecten hebben. Hier leest u hoe u code correct kunt overbrengen en opnieuw kunt maken in PuTTY .
1. Open de emulator en plaats uw muis onder de code, klik en sleep. (click and drag.)Hierdoor wordt de tekst gemarkeerd en tegelijkertijd gekopieerd.
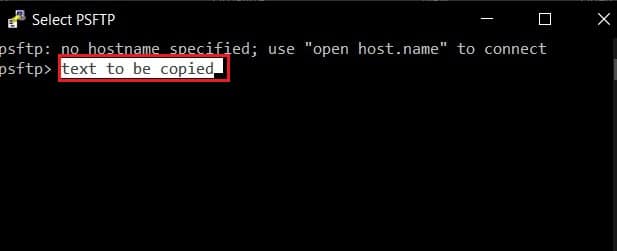
2. Plaats uw cursor op de locatie waar u de tekst wilt plakken en klik met de rechtermuisknop.(right-click with your mouse.)
3. De tekst wordt op de nieuwe locatie geplaatst.
Lees ook: (Also Read:) Copy Paste not working on Windows 10? 8 Ways to Fix it!
Methode 2: Kopiëren van PuTTY naar lokale opslag(Method 2: Copying from PuTTY to Local Storage)
Als je eenmaal de wetenschap achter kopiëren en plakken in PuTTY(PuTTY) hebt begrepen , wordt de rest van het proces eenvoudiger. Om de opdracht van de emulator te kopiëren en in uw lokale opslag te plakken, moet u eerst de opdracht in het emulatorvenster markeren(highlight the command within the emulator window) . Eenmaal gemarkeerd, wordt de code automatisch gekopieerd. Open een nieuw tekstdocument en druk op Ctrl + V . Uw code wordt geplakt.
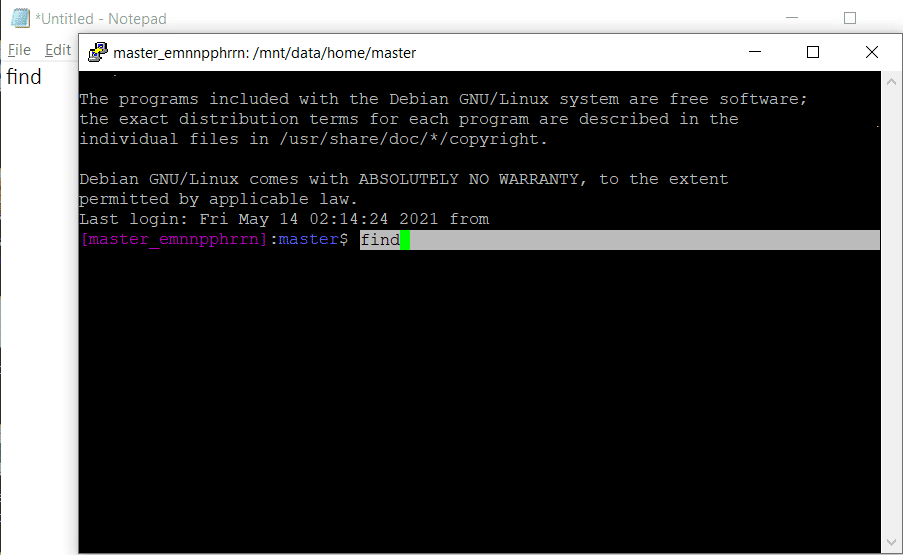
Methode 3: Hoe code in PuTTY te plakken(Method 3: How to Paste Code in PuTTY)
Het kopiëren en plakken van code in PuTTY vanaf uw pc volgt ook een soortgelijk mechanisme. Zoek de opdracht die u wilt kopiëren, markeer deze en druk op Ctrl + C. Hiermee wordt de code naar het klembord gekopieerd. Open PuTTY en plaats je cursor op de plaats waar je de code wilt plakken. Klik met de rechtermuisknop(Right-click) op de muis of press Shift + Insert Key ( nulknop(Zero) aan de rechterkant), en de tekst wordt in PuTTY geplakt .
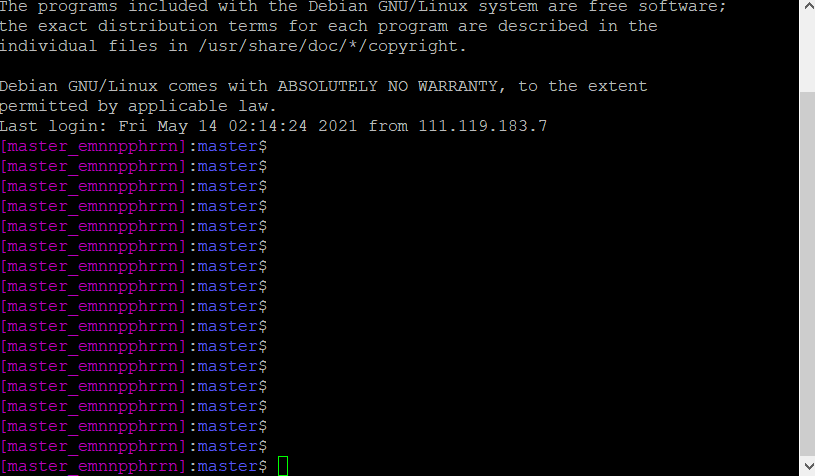
Aanbevolen:(Recommended:)
- Hoe een afbeelding naar het klembord op Android te kopiëren(How to Copy an Image to Clipboard on Android)
- 5 manieren om uw pc in de veilige modus te starten(5 Ways to Start your PC in Safe Mode)
- Fix Windows kan Steam.exe-fout niet vinden(Fix Windows Cannot Find Steam.exe error)
- Fix meerdere Google Chrome-processen die worden uitgevoerd(Fix Multiple Google Chrome Processes Running)
Werken op PuTTY is ingewikkeld geweest sinds de software in 1999 uitkwam. Met de hierboven genoemde eenvoudige stappen zou u in de toekomst echter geen problemen moeten ondervinden.
We hopen dat deze handleiding nuttig was en dat u in PuTTY kon kopiëren en plakken(copy and paste in PuTTY) . Als je nog vragen hebt over dit artikel, stel ze dan gerust in het opmerkingengedeelte.
Related posts
Copy Paste werkt niet op Windows 10? 8 manieren om het te repareren!
Kopie naar map toevoegen en naar map verplaatsen in het contextmenu in Windows 10
Waarden kopiëren en plakken zonder formules in Excel
Voorkom knippen, plakken, kopiëren, verwijderen, hernoemen van bestanden en mappen in Windows
Wat is kopiëren, knippen en plakken? Wat bedoelen ze? Hoe zijn zij verschillend?
Fix Computer start pas op als hij meerdere keren opnieuw is opgestart
Een volume- of schijfpartitie verwijderen in Windows 10
5 manieren om uw pc in de veilige modus te starten
Emoji-paneel in- of uitschakelen in Windows 10
Hoog CPU-gebruik door servicehost repareren: lokaal systeem
Pinch Zoom-functie uitschakelen in Windows 10
[OPGELOST] 100% schijfgebruik per systeem en gecomprimeerd geheugen
JAR-bestanden uitvoeren op Windows 10
Hoe NVIDIA GeForce Experience uit te schakelen of te verwijderen
Hoe opgeslagen wifi-wachtwoorden op Windows, macOS, iOS en Android te bekijken?
Een back-up van systeemimage maken in Windows 10
Hoe plakkerige hoeken in Windows 10 uit te schakelen?
Verberg items in het Configuratiescherm in Windows 10
Het BIOS-wachtwoord verwijderen of opnieuw instellen (2022)
Fix Windows Update-foutcode 0x80072efe
