Hoe te repareren Aw, Snap! foutmelding in Google Chrome-browser
'Aw, Snap' is een veelvoorkomende foutpagina die de meeste Google Chrome - gebruikers moeten hebben gezien. Deze fout treedt op wanneer een pagina niet kan worden geladen in uw browser. Ik heb deze fout vaak ondervonden tijdens het proberen verbinding te maken met Facebook , en ik ging er altijd van uit dat te veel belasting aan de serverkant de reden erachter was. Het feit dat ik me altijd afvroeg was dat het klikken op de RELOAD- knoppen een seconde later ervoor zorgt dat de website goed laadt. Dus in dit bericht zullen we leren wat de oorzaak is achter de As Snap -foutpagina op Google Chrome .
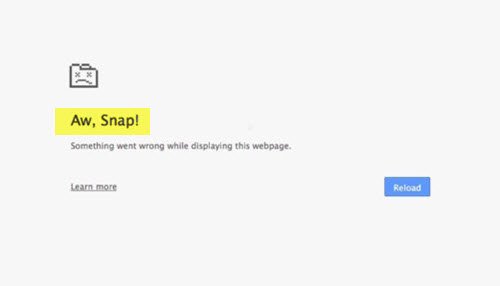
Aw, Snap, Something went wrong while displaying this webpage. To continue, reload or go to another page. Reload.
Controleer uw internetverbinding voordat u doorgaat met de reparaties. Intermitterende internetverbinding is de eerste reden voor het krijgen van deze foutpagina.
Oei, Snap ! pagina crash-fout in Chrome
Probeer de volgende suggesties om de Aw, Snap ! foutmelding in de Chrome(Chrome) - browser:
- Uitvoeren in incognitomodus
- Herlaad de pagina
- Wis de cache
- Malwarecontrole
- Chrome bijwerken
- Integriteit van renderercode uitschakelen
- Maak een nieuw gebruikersprofiel aan.
1] Uitvoeren in incognitomodus(1] Run in Incognito Mode)
Wanneer u deze fout voor een webpagina krijgt, moet u eerst controleren of andere websites worden geladen of niet. Als u de foutmelding krijgt voor een specifieke website, kunnen er enkele extensies van gebruikersscripts zijn die deze kunnen blokkeren. Probeer in dit geval de website in de incognitomodus te openen. ( Incognito mode)Als de website wordt geopend, schakelt u uw extensies uit en probeert u het opnieuw. Het zou kunnen werken.
2] Herlaad de pagina(2] Reload the page)
De tijdelijke maar snelste oplossing voor dit foutbericht is door op de knop HERLADEN(RELOAD) te klikken. U kunt de pagina ook vernieuwen met de sneltoets ( Ctrl+R ) of gewoon met de F5-toets. Deze oplossing is alleen acceptabel als u deze fout af en toe krijgt, maar als u vaak de foutmelding krijgt, moet u de permanente oplossing controleren.
3] Wis de cache(3] Clear the cache)
Als de RELOAD- knop niet helpt, wis dan je browsercache en probeer de pagina opnieuw te laden. Cachebestanden(Cache) zijn soms beschadigd of bevatten de oude bestanden, waardoor uw browser traag laadt. Bovendien vervuilen deze cachebestanden de ruimte op uw pc, wat kan leiden tot langzaam laden. Het verwijderen van de cache kan u dus helpen de Aw, Snap- fout te voorkomen.
4] Extension/Tabs/Apps
Tijdens het uitvoeren van veel extensies en apps, kan uw apparaat onvoldoende geheugen hebben, en dit resulteert verder in de Aw, Snap -paginalaadfout. Schakel enkele van uw extensies uit/verwijder ze en probeer de pagina opnieuw te laden. Het openen van veel tabbladen kan ook uw apparaat vertragen, sluit alle andere tabbladen behalve die met een langzaam ladende fout en kijk of dit helpt. U kunt Chrome starten in de veilige modus(Chrome in Safe Mode) door " chrome.exe -disable-extensions " in het vak Uitvoeren te typen en op (Run)Enter te drukken . Hiermee wordt Chrome geopend in de veilige modus(Safe Mode) , met plug-ins, extensies, enz. uitgeschakeld.
5] Malwarecontrole(5] Malware Check)
Malware heeft de neiging uw internetsnelheid en uw besturingssysteem te vertragen. Als u deze trage laadfout vaak krijgt, moet u controleren op malware op uw pc. Het wordt altijd aanbevolen om goede antivirussoftware te gebruiken om uw pc te beschermen tegen schadelijke Trojaanse paarden(Trojans) en virussen(Viruses) .
6] Chrome bijwerken(6] Update Chrome)

De verouderde browser is een van de belangrijkste redenen voor langzaam laden en daarom is het een goed idee om uw Chrome- browser bij te werken om de Aw, (Chrome)Snap- fout te voorkomen. Ga hiervoor naar Chrome-instellingen(Chrome Settings) en klik op het tabblad Over(About) in het linkerdeelvenster. Kijk hier voor de beschikbare updates.
7] Integriteit van renderercode uitschakelen(7] Disable Renderer Code Integrity)
Klik met de rechtermuisknop(Right-click) op de Chrome -snelkoppeling op het bureaublad en selecteer Eigenschappen
Voeg in het veld Doel(Target) aan het einde de volgende opdrachtregeloptie toe en klik op Toepassen(Apply) .
--disable-features=RendererCodeIntegrity
Gebruik het om Chrome te starten en kijk of het helpt.
8] Maak een nieuw gebruikersprofiel aan(8] Create a new user profile)
Soms resulteert een beschadigd gebruikersprofiel ook in deze fout. Als u deze foutmelding krijgt, kunt u beter een nieuw gebruikersprofiel maken, waar u al uw opgeslagen bladwijzers, extensies, enz. kwijtraakt.
Laat hieronder uw reactie achter als u nog meer oplossingen voor dit probleem heeft.(Do leave your comment below if you have some more fixes for this issue.)
Related posts
Fix Aw Snap-fout in Google Chrome
Google Chrome reageert niet. Nu opnieuw starten?
Fouten bij het downloaden van bestanden in de Google Chrome-browser herstellen
De standaard afdrukinstellingen in Google Chrome wijzigen
Hoe profiel op browser te vernietigen Sluiten in Google Chrome
Hoe te voorkomen dat gebruikers extensies installeren in Google Chrome
Google Chrome-extensies werken niet op Windows 11/10
Hoe de Global Media Control-knop te verwijderen van de Google Chrome-werkbalk
Fix Wazig bestand Open dialoogvenster in Google Chrome en Microsoft Edge
Profielen maken en verwijderen in de Google Chrome-webbrowser
Google Chrome wordt automatisch geopend wanneer pc opstart
Google Chrome versus Firefox Quantum voor Windows-pc
Hoe de nieuwe Material Design UI voor de Google Chrome-browser in te schakelen
Hoe de donkere modus in Google Chrome op Windows 10 in of uit te schakelen
Hoe de functie voor automatisch inloggen in Google Chrome uit te schakelen
Leeslijst inschakelen en gebruiken in Google Chrome
Uw profiel kon niet correct worden geopend in Google Chrome
Skype-extensie voor Google Chrome geeft u toegang tot Skype voor internet en meer!
Schuifbare tabstrip in- of uitschakelen in Google Chrome
Google Chrome wist de browsegeschiedenis en -gegevens niet
