Hoe te voorkomen dat gebruikers het thema wijzigen in Windows 11/10
Soms wilt u misschien voorkomen dat gebruikers het thema wijzigen op computers met Windows 11/10Als dat het geval is, kunt u de Register-editor(Registry Editor) en de Editor voor lokaal groepsbeleid(Local Group Policy Editor) gebruiken om te voorkomen dat andere gebruikers het Windows-thema wijzigen(changing the Windows theme) .
Voorkom dat gebruikers het thema(Theme) wijzigen met het register(Registry) in Windows 11/10
Volg deze stappen om te voorkomen dat gebruikers het thema in Windows 10 wijzigen:(Windows 10)
- Druk op Win+R om de prompt Uitvoeren te openen.
- Typ regedit en druk op de knop Enter .
- Klik op de knop Ja( Yes) .
- Navigeer naar Verkenner(Explorer) in HKEY_LOCAL_MACHINE .
- Klik met de rechtermuisknop op Explorer > New > DWORD (32-bit) Value .
- Noem het NoThemesTab .
- Dubbelklik erop om de Waardegegevens(Value) in te stellen als 1 .
- Klik op de OK- knop.
Lees verder voor meer informatie over deze stappen.
Eerst moet u de Register-editor op uw computer openen. Druk daarvoor op Win+R , typ regedit, druk op de Enter - knop en selecteer de optie Ja (Yes ) in het UAC-pop-upvenster.
Navigeer vervolgens naar het volgende pad-
HKEY_CURRENT_USER\Software\Microsoft\Windows\CurrentVersion\Policies\Explorer
HKEY_LOCAL_MACHINE\SOFTWARE\Microsoft\Windows\CurrentVersion\Policies\Explorer
Als u deze instelling alleen voor de huidige gebruiker wilt voorkomen, selecteert u het eerste pad. Als u deze instelling echter voor alle gebruikers wilt blokkeren, moet u naar het tweede pad navigeren.
Klik met de rechtermuisknop op de Verkenner (Explorer ) - toets, selecteer New > DWORD (32-bit) Value -waarde en noem het NoThemesTab .

Dubbelklik op deze REG_DWORD - waarde en stel de Waardegegevens(Value) in op 1 .
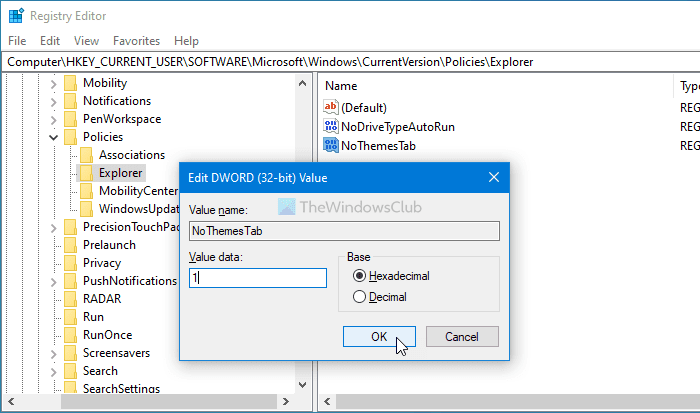
Klik op de knop OK om de wijziging op te slaan.
Ten slotte moet u zich afmelden en opnieuw aanmelden bij uw account.
Blokkeer(Block) gebruikers van het wijzigen van het thema bij het gebruik van Groepsbeleid(Group Policy)
Het wordt ten zeerste aanbevolen om een systeemherstelpunt te maken voordat u de REGEDIT - methode volgt. Volg deze stappen om te voorkomen dat gebruikers het thema in Windows wijzigen met Groepsbeleid(Group Policy) :
- Druk op Win+R om de prompt Uitvoeren weer te geven.
- Typ gpedit.msc en druk op de knop Enter .
- Navigeer naar Personalisatie(Personalization) in Gebruikersconfiguratie(User Configuration) .
- Dubbelklik op de instelling Wijzigen van thema voorkomen(Prevent changing theme) .
- Selecteer de optie Ingeschakeld(Enabled) .
- Klik op de OK- knop.
Lees verder om meer te vinden.
Om te beginnen, moet u de Editor voor lokaal groepsbeleid(Local Group Policy Editor) openen . Druk daarvoor op Win+R , typ gpedit.msc en druk op Enter .
Navigeer vervolgens naar het volgende pad-
User Configuration > Administrative Templates > Control Panel > Personalization
Hier vindt u een instelling met de naam Voorkom wijzigen van thema(Prevent changing theme) . Dubbelklik erop en selecteer de optie Ingeschakeld (Enabled ) .
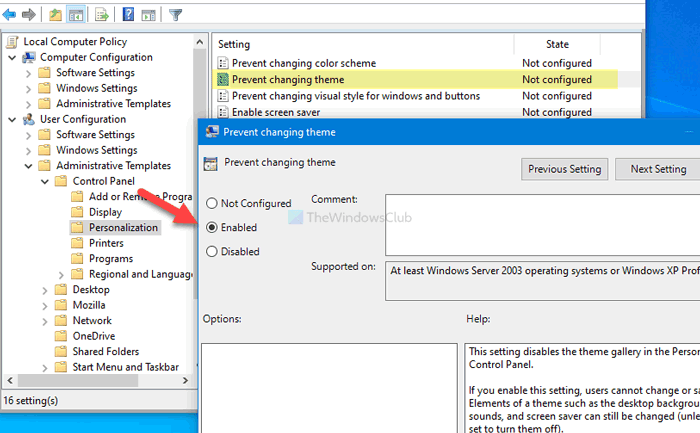
Klik op de knop OK om de wijziging op te slaan.
Helaas bevat de GPEDIT- methode niet de optie om deze instelling voor alle gebruikers in of uit te schakelen, zoals de REGEDIT- methode doet.
Dat is alles! Zo voorkom je prevent users from changing the theme in Windows 11/10 .
Lezen: (Read: )Het thema in Windows wijzigen zonder activering.(How to change the theme in Windows without Activation.)
Related posts
Thema, vergrendelscherm en achtergrond wijzigen in Windows 11/10
Hoe te voorkomen dat thema's de muisaanwijzer wijzigen in Windows 11/10
Dit thema kan niet worden toegepast op de desktopfout in Windows 11/10
Thema's maken, opslaan, gebruiken en verwijderen in Windows 11/10
Beste gratis donkere thema's voor Windows 11/10
Wat is een PPS-bestand? Hoe PPS naar PDF converteren in Windows 11/10?
Schakel netwerkverbindingen in in moderne stand-by op Windows 11/10
Een netwerkschijf toewijzen of een FTP-schijf toevoegen in Windows 11/10
Stel Notepad++ in als standaardeditor voor .xml-bestanden in Windows 11/10
Synchronisatie-instellingen werken niet of worden grijs weergegeven in Windows 11/10
Back-up, verplaats of verwijder PageFile.sys bij afsluiten in Windows 11/10
Hoe het detailvenster in Verkenner te tonen in Windows 11/10
Converteer AVCHD naar MP4 met behulp van deze gratis converters voor Windows 11/10
Hoe het thema te veranderen zonder activering in Windows 11/10
HDMI-afspeelapparaat wordt niet weergegeven in Windows 11/10
PDF-tekst verdwijnt bij het bewerken of opslaan van een bestand in Windows 11/10
Hoe de reactietijd te meten in Windows 11/10
Fix Black Screen of Death in Windows 11/10; Vast op zwart scherm
Hoe de ingebouwde tools van Charmap en Eudcedit van Windows 11/10 te gebruiken
Tips en trucs voor Microsoft Edge-browser voor Windows 11/10
