Hoe te voorkomen dat gebruikers toegang krijgen tot Drives in This PC op Windows 11/10
Als u wilt voorkomen dat gebruikers toegang krijgen tot de schijven(Drives) in Verkenner(File Explorer) , heeft de Editor voor lokaal groepsbeleid(Local Group Policy Editor) een instelling waarmee beheerders de toegang tot de C-schijf of alle schijven die zichtbaar zijn in het gedeelte Deze pc(This PC) , kunnen beperken . U kunt dit ook doen met de Register-editor(Registry Editor) .
Hoewel u een schijf kunt verbergen(hide a drive) , heeft de gebruiker toegang tot de schijf als hij/zij de schijf op een andere manier tegenkomt. Deze zelfstudie is handig omdat gebruikers geen toegang hebben tot een specifieke schijf of alle schijven om een bestand op te slaan of wijzigingen aan te brengen. Wanneer u deze instelling inschakelt, kunnen andere gebruikers geen afbeeldingen, video's, documenten, enz. opslaan. Al uw geïnstalleerde programma's zullen echter zonder fouten worden uitgevoerd.
Voorkomen dat gebruikers toegang krijgen tot Drives in Windows 11/10
Om te voorkomen dat gebruikers toegang krijgen tot schijven in Windows 11/10 Explorer:
- Druk op Win+R om de prompt Uitvoeren te openen.
- Typ gpedit.msc en druk op de knop Enter .
- Navigeer naar Verkenner(File Explorer) in Gebruikersconfiguratie(User Configuration) .
- Dubbelklik op Toegang tot schijven vanaf deze computer voorkomen(Prevent access to drives from My Computer) .
- Selecteer Ingeschakeld(Enabled) .
- Selecteer de stationsletter in de vervolgkeuzelijst.
- Klik op Toepassen(Apply) en OK om op te slaan.
Open de Editor voor lokaal groepsbeleid op uw computer. Druk daarvoor op Win+R , typ gpedit.mscen druk op de Enter - knop.
Navigeer vervolgens naar het volgende pad-
User Configuration > Administrative Templates > Windows Components > File Explorer
Zoek de instelling met de naam Toegang tot schijven voorkomen vanaf deze computer(Prevent access to drives from My Computer) en dubbelklik erop aan de rechterkant. Selecteer de optie Ingeschakeld (Enabled ) en vouw het vervolgkeuzemenu uit.
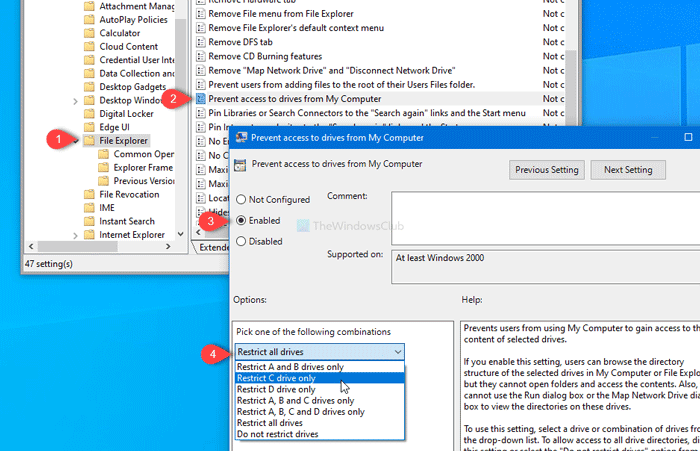
Hier is het mogelijk om de stationsletter te selecteren. Je kan kiezen:
- Alleen C-schijf beperken
- Alle schijven beperken
of een andere optie volgens uw vereiste. Klik ten slotte op de knoppen Toepassen (Apply ) en OK om de wijziging op te slaan.(OK )
Daarna wordt u, telkens wanneer u het geselecteerde station probeert te openen, begroet met een foutmelding met de beperking.
Als u iedereen toegang wilt geven tot alle stations of de slagboom wilt optillen, gaat u naar dezelfde instelling en selecteert u de optie Niet geconfigureerd(Not Configured) .
Register-editor gebruiken
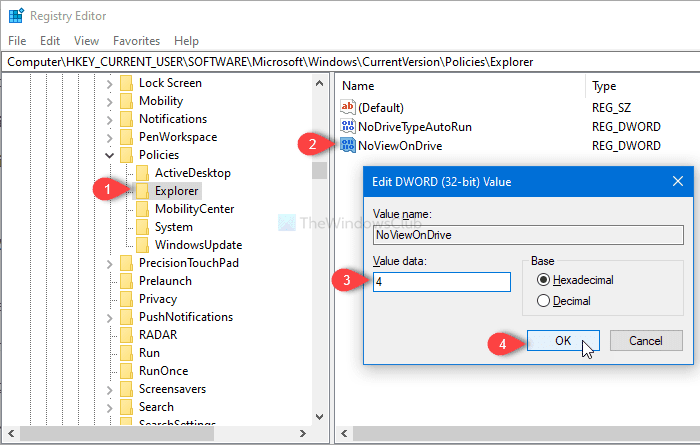
Als u hetzelfde wilt doen met de Register-editor(Registry Editor) , moet u de Register -editor openen en dit padbestand volgen
HKEY_CURRENT_USER\SOFTWARE\Microsoft\Windows\CurrentVersion\Policies\Explorer
Klik met de rechtermuisknop op Verkenner, selecteer New > DWORD (32-bit) value en noem deze NoViewOnDrive .
Dubbelklik er vervolgens op, stel de waarde in op 4 (om C-schijf te voorkomen) of 3ffffff (om alle schijven te beperken). Klik vervolgens op OK om de wijziging op te slaan.
Dat is alles!
Related posts
USB-station verschijnt niet in Deze pc maar is zichtbaar in Schijfbeheer
Drive is niet toegankelijk, de parameter is onjuist op Windows 11/10
Hoe de C-schijf te verwijderen of te formatteren met behulp van de opdrachtprompt
Hoe alle schijven in deze pc-map van Windows 11/10 te tonen
Bewaak de SMART-attributen van de harde schijf met PassMark DiskCheckup
Met USB Flash Drives Control kunt u bepalen hoe verwisselbare USB-drives worden gebruikt
Externe opslag van iPhone: 4 beste flashdrives voor iPhone
Hoe netwerklocaties te verwijderen die zijn toegewezen als stations in Windows 8
Recovery Drive is vol in Windows 11/10; Hoe ruimte vrijmaken?
Schijven optimaliseren en defragmenteren in Windows 10
Netwerkstations, websites en FTP-locaties toewijzen in Windows 7
Visual Subst: maak virtuele schijven voor uw mappen en cloudopslag
Hoe u Raid-schijven (Raid 0 en 1) op uw pc kunt installeren en configureren
Wat is het beste bestandsformaat voor USB-drives?
Een schijf verbergen in Windows 11/10
Voeg Schijfopruiming toe om met de rechtermuisknop te klikken op Contextmenu van harde schijven
Bestandsgeschiedenis gebruiken met netwerkstations en locaties om een back-up van gegevens te maken
