Hoe u Action Center altijd open kunt houden in Windows 10
Het actiecentrum is een meldingscentrum waar u alle (Action Center)Windows 10 -meldingen kunt bekijken, gebruiken en negeren . Het Action Center bevat items die aandacht vereisen, zoals het bijwerken van software, waarschuwingen voor inkomende e-mail, Windows - beveiligingsinformatie, enz. In dit bericht laten we u zien hoe u Action Center vastzet als een zijbalk (dat wil zeggen om het altijd open te houden) in Windows 10 .
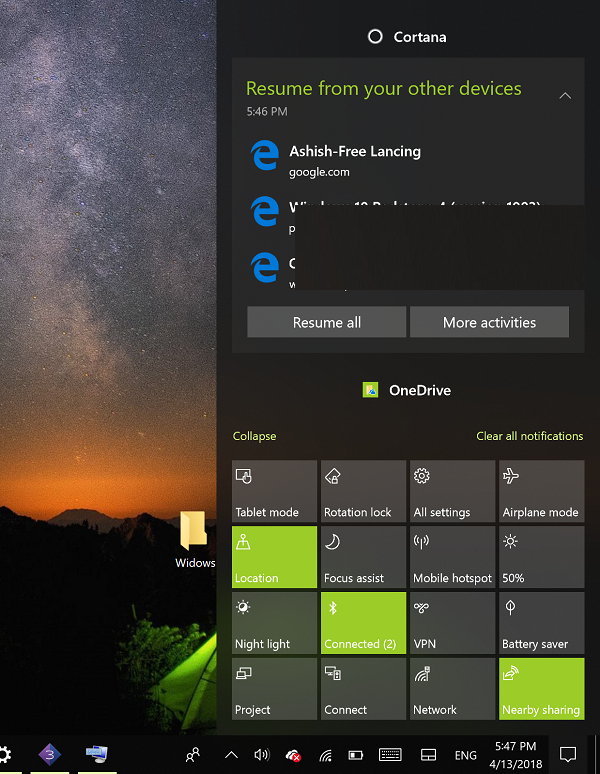
Normaal gesproken moet u om het actiecentrum te openen op de Windows -toets + A drukken of gewoon op het pictogram Meldingen(Notifications) in het systeemvak op de taakbalk klikken - het deelvenster Actiecentrum(Action Center) sluit automatisch wanneer u op een ander venster klikt of zodra u ergens anders op klikt het scherm.
Misschien wilt u Action Center echter als zijbalk vastzetten door deze altijd open te houden, zodat u snel nieuwe meldingen kunt bekijken en toegang hebt tot snelle actieknoppen(quick action buttons) . Om dat te doen, moet u een registeraanpassing uitvoeren.
Pin Action Center als zijbalk en houd het paneel altijd open

Ga als volgt te werk om Action Center als zijbalk vast te zetten;
- Druk op de Windows -toets + R. Typ regedit in het dialoogvenster Uitvoeren en(Run) druk op Enter om de Register-editor te starten .
- Navigeer of spring naar de volgende registersleutel:
HKEY_LOCAL_MACHINE\SOFTWARE\Microsoft\Windows\CurrentVersion\ImmersiveShell\Launcher
- Klik vervolgens met de rechtermuisknop op een lege ruimte in het rechterdeelvenster.
- Selecteer Nieuw > DWORD (32-bits) waarde.
- Noem de sleutel DisableLightDismiss .
- Dubbelklik op(Double-click) de nieuw gemaakte sleutel en stel de Waardegegevens(Value) in op 1 .
- Klik OK.
Nu kunt u op de Windows -toets + A drukken of op het pictogram in het actiecentrum(Action Center) klikken om het paneel te openen. Als je ergens anders klikt, een map of programma opent, zul je merken dat Action Center open blijft staan.
Om het deelvenster Actiecentrum(Action Center) te sluiten of te verbergen , moet u op het pictogram in het systeemvak aan de rechterkant van de taakbalk klikken of op de Windows -toets + A-toetscombinatie drukken.
PS : dit bericht helpt je als je (PS)het meldings- en actiecentrum(disable the Notification and Action Center) in Windows 10 wilt uitschakelen.
Related posts
Hoe Firefox-meldingen in het Windows 10 Action Center uit te schakelen
Hoe Action Center uit te schakelen in Windows 10
Hoe het aantal nieuwe meldingen in Action Center in Windows 10 te verbergen
Snelle actieknoppen toevoegen, verwijderen en rangschikken in Windows 10
Instellingen voor meldingen beheren in Windows 10
Gebeurtenis-ID 158-fout - Identieke schijf-GUID-toewijzing in Windows 10
Hoe Windows Spotlight-meldingen in Action Center te verbergen
Het Action Center in Windows 8 gebruiken om de pc soepel te laten werken
Hoe de Action Center-meldingen van Windows 10 te gebruiken -
Maak een sneltoets om uw favoriete website te openen in Windows 10
Verander de kleur van het startmenu, de taakbalk, het actiecentrum en de titelbalk in Windows 10
Start bestanden eenvoudig met myLauncher voor Windows 10-computers
Introductie van Windows 8.1: het actiecentrum en de bijbehorende berichten configureren
Beveiligings- en onderhoudsmeldingen uitschakelen in Windows 11/10
Hoe Network Sniffer Tool PktMon.exe te gebruiken in Windows 10
Het Action Center in Windows 8 & 8.1 gebruiken om uw pc veilig te houden
Windows 10 Action Center: openen, gebruiken en aanpassen
Ashampoo WinOptimizer is gratis software om Windows 10 te optimaliseren
Hoe u de weergavetijd van meldingen in Windows 11/10 kunt verkorten of verlengen
Bestanden configureren met behulp van Sync Center in Windows 11/10
