Hoe u batchgewijs al uw MP3-metadatabestanden kunt hernoemen
Als je tegenwoordig naar muziek wilt luisteren, stream je het via een dienst zoals Spotify of koop je het digitale bestand van Amazon of iTunes. Maar als je een grote stapel oude cd's in huis hebt, en je hebt ze allemaal naar MP3-bestanden geript(ripped them all to MP3 files) , is het tijd om ervoor te zorgen dat de metadata van elk nummer correct zijn.
Metadata is de informatie die uw muziekspeler aan u presenteert wanneer u het nummer afspeelt. Zonder metadata kan uw nummer op uw speler worden weergegeven als " song.mp3 " gezongen door " onbekend(unknown) " zonder bijbehorende albumhoes. Wat(Which) het nogal moeilijk maakt om door je songcollectie te bladeren om degene te vinden die je zoekt.

Maar met(with) metadata kan je nummer nu "Bohemian Rhapsody" van "Queen" zeggen, en er zal een mooie albumhoes bij zitten.
Als u de cd op de juiste manier hebt geript, worden metagegevens meestal automatisch overgedragen. Maar als je goedkope cd's weggeeft in gratis tijdschriftpromoties of als je gewoon het hele ripproces verknoeit, kan de metadata ofwel een puinhoop zijn of helemaal niet bestaan. In dat scenario moet u een manier vinden om de bestanden snel te corrigeren. Ze één voor één doen is buitengewoon vervelend en tijdrovend.
Voor mij zijn er twee goede opties.
MP3-tag (alleen Windows)
MP3tag is een stuk freeware dat heel gemakkelijk te gebruiken is, maar helaas is het alleen beschikbaar voor het Windows - platform. Er is ook een draagbare versie beschikbaar(a portable version available) die ik op mijn USB -stick bewaar en vaak gebruik.
Nadat u MP3tag(MP3tag) hebt geïnstalleerd en gestart , kiest u "Directory wijzigen" en navigeert u naar de MP3 - map die u wilt repareren.

Nadat u de map hebt gekozen, verschijnt nu de muziek erin. Zoals de naam van het programma echter sterk aangeeft, worden alleen MP3 -bestanden weergegeven en kunnen deze worden gewijzigd. Nu MP3 - bestanden op weg zijn en m4a en FLAC steeds populairder worden, kan MP3tag op den duur achterhaald raken.
Als u de schuifbalk onderaan gebruikt, kunt u alle beschikbare metadata zien. U kunt ook zien welke informatie ontbreekt bij de hiaten in de lijst.

U kunt direct in die gaten typen en wijzigingen worden opgeslagen wanneer u erbuiten klikt.

U kunt ook kopiëren en plakken ( CTRL+C en CTRL+V ) uit andere metadatavelden om uzelf wat typtijd te besparen.
Als je op een nummer klikt, kun je metadata aan de linkerkant corrigeren, zoals de titel, het tracknummer, de albumnaam, het genre en nog veel meer.

Je kunt metadata ook batchgewijs hernoemen door meer dan één nummer te markeren en het vervolgens aan de linkerkant te wijzigen. De metadata wordt direct opgeslagen in alle gemarkeerde bestanden. Maar om de wijzigingen permanent op te slaan, moet u op de blauwe schijfknop in de linkerbovenhoek (onder het menu Bestand) klikken.(But to save the changes permanently, you must click the blue disk button in the top left hand corner (under the File menu).)

Voor illustraties raad ik aan om de afbeeldingen uit iTunes Artwork Finder te halen , die ook high-definition versies host, en de afbeeldingen rechtstreeks uit de iTunes API haalt . Markeer vervolgens de nummers die een illustratie nodig hebben en sleep de afbeelding naar het vierkant onder aan het scherm.

Klik nu op het blauwe schijfpictogram om al uw MP3- bestanden permanent bij te werken.

iTunes (platformoverschrijdend)(iTunes (Cross-Platform))
Ben je een Apple fan of heb je alleen toegang tot een MacBook , dan kun je het beste iTunes gebruiken. Als je iTunes hebt gebruikt om de cd te rippen(used iTunes to rip the CD) , zou je kunnen besluiten dat het sneller en gemakkelijker is om het ook gewoon te gebruiken om de metadata te herstellen, in plaats van een ander programma zoals MP3tag te downloaden om het werk te doen.
Wanneer u de cd in iTunes hebt geript, klikt u met de rechtermuisknop op een nummerbestand dat u wilt bewerken en kiest u "Songinfo".

Je ziet nu alle beschikbare metadata. Verander wat er moet veranderen en voer alles in wat ontbreekt. Klik onderaan op "OK" om al uw wijzigingen op te slaan.

Zorg ervoor dat onder " Opties " de mediasoort is ingesteld op "muziek". (Options)Als je een YouTube(YouTube) -video als mp3 hebt geript , ziet iTunes het bestand soms als een videobestand.
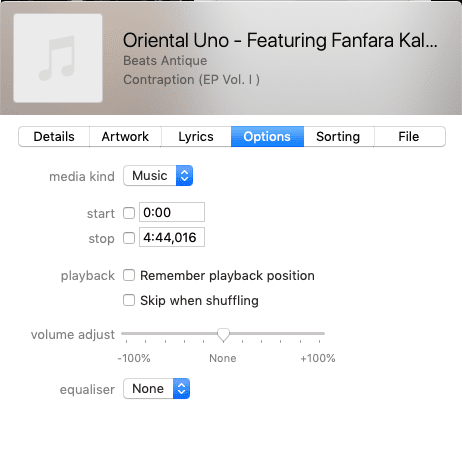
" Artwork " is waar u de albumhoezen kunt plaatsen. U kunt een afbeelding naar binnen slepen of op " Artikel toevoegen(Add) " klikken om naar de locatie van de afbeelding op uw computer te navigeren.

Klik onderaan op "OK" om al uw wijzigingen op te slaan.
Net als MP3tag , kunt u ook meerdere songbestanden markeren en details over batchwijzigingen erop aanbrengen met behulp van de menuoptie "Informatie ophalen".

Related posts
Zoek en repareer beschadigde MP3-bestanden
Hoe YouTube naar MP3 te converteren op Windows, Mac en mobiel
Bekijk foto EXIF-metadata op iPhone, Android, Mac en Windows
Gebruik dit script om meerdere bestanden tegelijk te hernoemen in Windows
Boekrecensie - De How-To Geek Guide to Windows 8
Hoe u Firefox Private Network gebruikt om uzelf online te beschermen
Hoe de map Windows.old te verwijderen in Windows 7/8/10
Hoe Raspberry Pi te updaten
Basispagina's instellen in Adobe InDesign CC
Hoe een gehackt Facebook-account te herstellen
Meerdere pagina's naar één PDF-bestand scannen
Hoe Google Chrome offline (zelfstandig) installatieprogramma te downloaden
Gebruik Netstat om luisterpoorten en PID in Windows te zien
Screenshots maken op Nintendo Switch
Een vergrendeld bestand openen wanneer een ander programma het gebruikt?
Hoe WEBP-afbeeldingen naar JPG, GIF of PNG te converteren
7 technische SEO-optimalisatietips voor elke website
Muziek toevoegen aan Google Presentaties
6 beste camera-instellingen voor maanfoto's
Een dynamische schijf converteren naar een basisschijf?
