Hoe u de AutoSave- en AutoRecover-tijd in Word kunt wijzigen
De AutoSave- of Auto-Recover- functie in Microsoft Word is een erg handige functie omdat het uw bestand automatisch op periodieke basis opslaat. Indien nodig kunt u instellen hoe vaak bestanden worden opgeslagen. Als u AutoSave bijvoorbeeld instelt om elke 5 minuten op te slaan, kunt u meer informatie herstellen in het geval van gegevensverlies dan wanneer het is ingesteld om elke 10 of 15 minuten op te slaan. AutoHerstel(AutoRecover) slaat standaard elke 10 minuten(10 minutes) Office-bestanden op . Het wijzigen van het tijdsinterval is echter eenvoudig.
Verander de AutoHerstel-tijd in Word
AutoHerstel(AutoRecover) of AutoSave vervangt de opdracht Opslaan(Save) niet . AutoHerstel(AutoRecover) is alleen effectief bij ongeplande storingen, zoals een stroomstoring of een crash. AutoHerstel-(AutoRecover) bestanden zijn niet ontworpen om te worden opgeslagen wanneer een afmelding is gepland of een ordelijke afsluiting plaatsvindt.
Als u momenteel een bericht aan het voltooien bent, klikt u op het tabblad 'Bestand'. Selecteer in het gedeelte 'Bestand' dat wordt weergegeven 'Opties'. Kies vervolgens onder ' Woordopties(Next) ' in de menulijst van het dialoogvenster 'Opslaan'.
Scroll naar beneden tot je het gedeelte ' Documenten opslaan(Save) ' vindt. Daar zou de optie 'AutoHerstel-informatie opslaan elke ...(‘Save AutoRecover information every…) ' voor u zichtbaar moeten zijn.
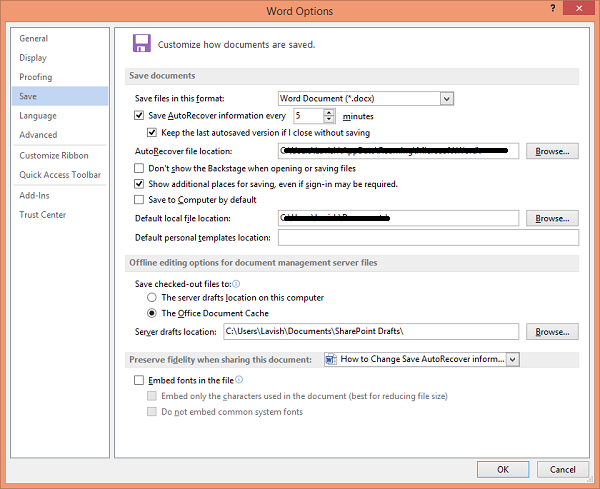
U zult standaard zien dat het selectievakje 'AutoHerstel-informatie opslaan elke...(‘Save AutoRecover information every…) ' is aangevinkt. Schakel de optie uit als u AutoHerstel(AutoRecovery) wilt uitschakelen en u niet wilt dat Word uw documenten automatisch opslaat op een vooraf ingestelde tijd. Maar als u het tijdsinterval wilt wijzigen, gebruikt u gewoon de pijlen Omhoog en Omlaag om de standaardtijd te wijzigen en de nieuwe tijdslimiet in te stellen.
Wijzig(Change AutoRecover) de locatie van het AutoHerstel-bestand in Word
Standaard worden de AutoHerstel(AutoRecover) -bestanden opgeslagen op de locatie C:UsersUsernameAppDataRoamingMicrosoftWord.
Maar als je wilt, kun je het hier ook wijzigen.
Klik op OK(Click OK) om alle gemaakte wijzigingen op te slaan.
Ik hoop dat dit helpt.
Related posts
Automatisch opslaan werkt niet in Excel, Word of PowerPoint
Hoe u de tijd voor automatisch opslaan in Word kunt wijzigen
Herschrijfsuggesties gebruiken in Word voor webtoepassing
Excel, Word of PowerPoint kon de vorige keer niet starten
Een boekje of boek maken met Microsoft Word
Een watermerk invoegen in een Word-document
Een vervolgkeuzelijst maken in Word
Tekenen in Microsoft Word met behulp van de hulpmiddelen voor het tabblad Tekenen
Jarte is een feature-rijke gratis draagbare tekstverwerker voor Windows PC
Alineamarkeringen uitschakelen in Microsoft Word
Hoe maak je een pagina landschap in Word
Afdruk samenvoegen gebruiken voor letters in Word
Word kan het werkbestand niet maken, controleer de tijdelijke omgevingsvariabele
Hoe tabel naar tekst en tekst naar tabel in Word te converteren
De functie Quick Parts Document Property gebruiken in Word
Opgeslagen Word-document wordt niet weergegeven in afdrukvoorbeeld of afdrukken
Word opent documenten in alleen-lezen modus in Windows 11/10
Auteur toevoegen, wijzigen, verwijderen uit auteureigenschap in Office-document
Hoe twee Word-documenten te vergelijken en verschillen te markeren
Verhoog het aantal recente bestanden in Word, Excel, PowerPoint
