Hoe u de gemiddelde kwadratische fout (MSE) in Microsoft Excel kunt berekenen
In de statistiek is de gemiddelde kwadratische fout ( MSE ) een belangrijke maatstaf die de hoeveelheid fouten in een statistisch model meet. Het wordt vaak gebruikt om de nauwkeurigheid te beoordelen van een model dat wordt gebruikt om toekomstige waarden te voorspellen.
In deze tutorial leggen we gedetailleerder uit wat MSE is en laten we u vervolgens zien hoe u (MSE)MSE in Excel kunt berekenen .

Wat is een gemiddelde kwadratische fout?
De gemiddelde kwadratische fout ( MSE ) is een berekening die het gemiddelde kwadratische verschil meet tussen geschatte en werkelijke waarden in een dataset. Met andere woorden, het schat de hoeveelheid fouten in een statistisch model. Voor de statistische nerds onder ons: het berekent hoe nauw een regressielijn bij een reeks gegevenspunten past.
Stel dat u bijvoorbeeld een model heeft dat de waarde voorspelt van de verkopen die u als softwarebedrijf over een jaar zult ontvangen. Aan het einde van het jaar vult u de daadwerkelijke verkoopwaarden in die u heeft gegenereerd. Vervolgens kunt u de MSE(MSE) berekenen om te zien hoe goed uw model de uitkomst heeft voorspeld.
MSE wordt berekend door het gemiddelde te nemen van de gekwadrateerde verschillen tussen de voorspelde en werkelijke waarden van de doelvariabele.
De MSE-formule ziet er als volgt uit:
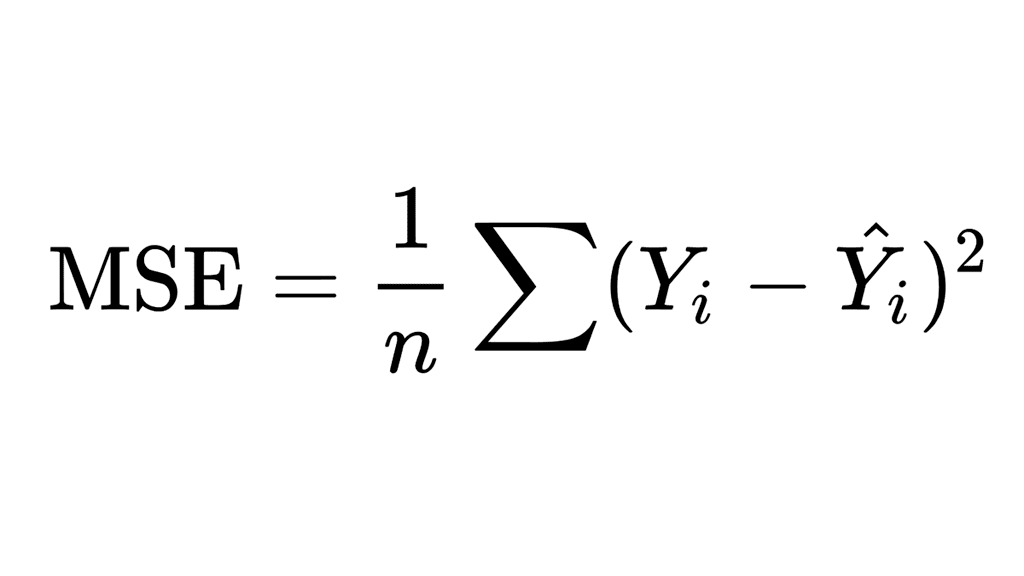
Waar:
- Σ betekent de som van waarden;
- n is de steekproefomvang of het aantal waarnemingen;
- Yi zijn de waargenomen waarden, en;
- Ŷi zijn de voorspelde waarden.
Een lagere foutwaarde geeft aan dat het model een kleinere standaardfout heeft en de doelvariabele beter kan voorspellen. MSE wordt veel gebruikt bij statistische regressie en data-analyse en kan nuttig zijn bij het vergelijken van verschillende modellen of het afstemmen van parameters om de nauwkeurigheid van voorspellingen te verbeteren.
Dit ziet er verwarrend uit, maar het is niet zo moeilijk om te volgen als we het in de volgende secties opsplitsen.
Hoe de gemiddelde kwadratische fout(Mean Squared Error) in Microsoft Excel te berekenen
Er zijn twee manieren waarop u MSE kunt berekenen in Microsoft Excel : de SUMSQ- functie, de AVERAGE-functie(AVERAGE function) en de MSE- formule. We gebruiken het onderstaande voorbeeld om u te laten zien hoe u MSE kunt berekenen met behulp van elk van deze functies:
In dit vereenvoudigde voorbeeld kijken we naar fictieve verkoopwaarden voor elke maand ( kolom A(Column A) ). De geschatte waarden zijn weergegeven in kolom B(Column B) en de werkelijke waarden in kolom(Column C) C.
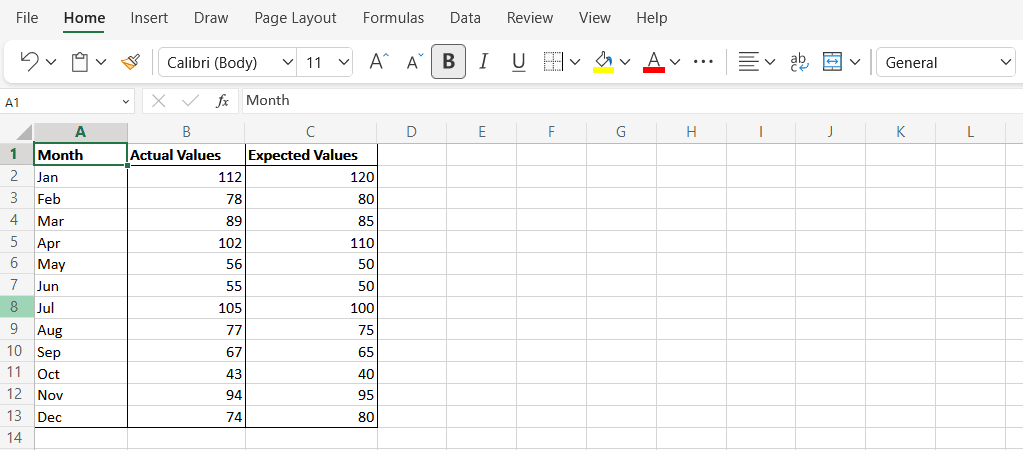
Bereken MSE(Calculate MSE) met behulp van de SUMSQ-functie(SUMSQ Function)
De SUMSQ- functie in Excel wordt gebruikt om de som van de kwadraten van getallen in een bereik te berekenen. U kunt het als volgt gebruiken om MSE te berekenen :
- Maak een nieuwe kolom in kolom D(Column D) met de naam ' Verschil(Difference) '. Dit vertegenwoordigt het verschil tussen de verwachte en werkelijke waarden.
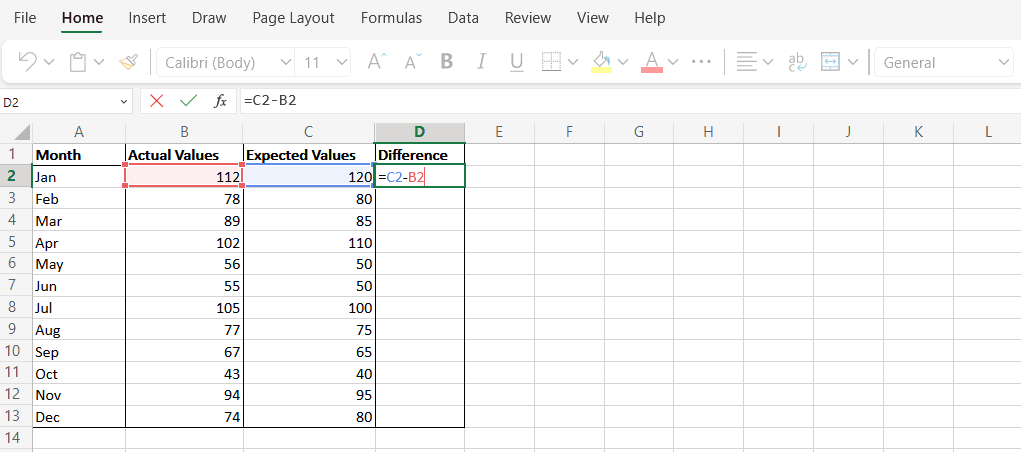
- Gebruik de formule "C2-B2" om het verschil voor de gegevenspunten in elke rij te berekenen.
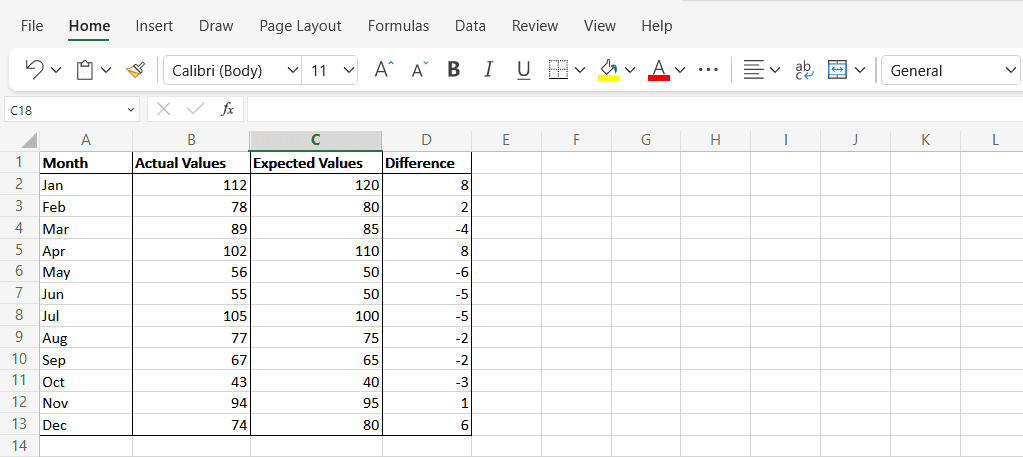
- Selecteer een nieuwe cel en typ de volgende syntaxis: "=SUMSQ(D2: D13/COUNT (D2: D13 )". Vervang de cellen in de formule door de juiste cellen uit uw Excel- spreadsheet. Het eindresultaat in deze cel is uw MSE .
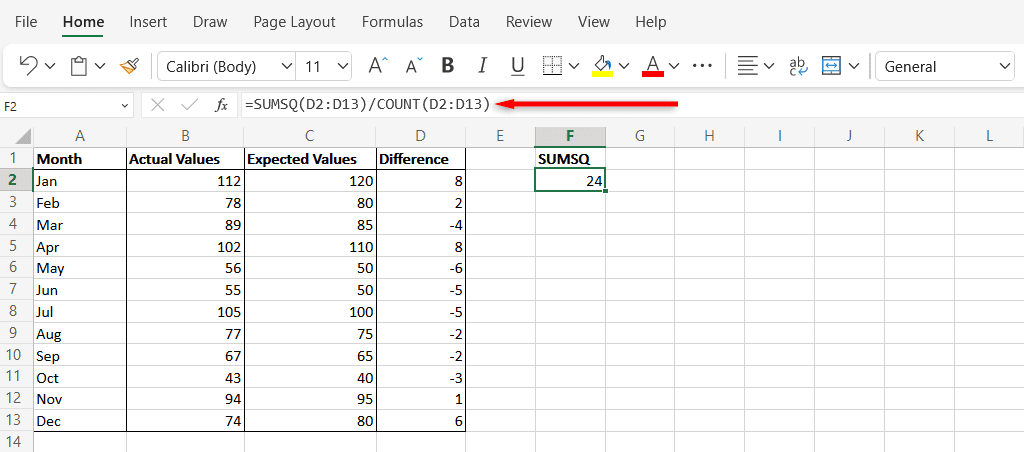
Bereken MSE(Calculate MSE) met behulp van de GEMIDDELDE(AVERAGE) functie
De GEMIDDELDE(AVERAGE) functie in MS Excel wordt gebruikt om het gemiddelde van een reeks getallen te berekenen. Deze methode retourneert hetzelfde resultaat als de functie SUMSQ , maar elke stap wordt handmatig uitgevoerd.
- Voer(Perform) stap 1 en 2 uit die worden beschreven in de SUMSQ- methode. Hierdoor worden de verschillen tussen de voorspelde waarden en de werkelijke gegevens geretourneerd.
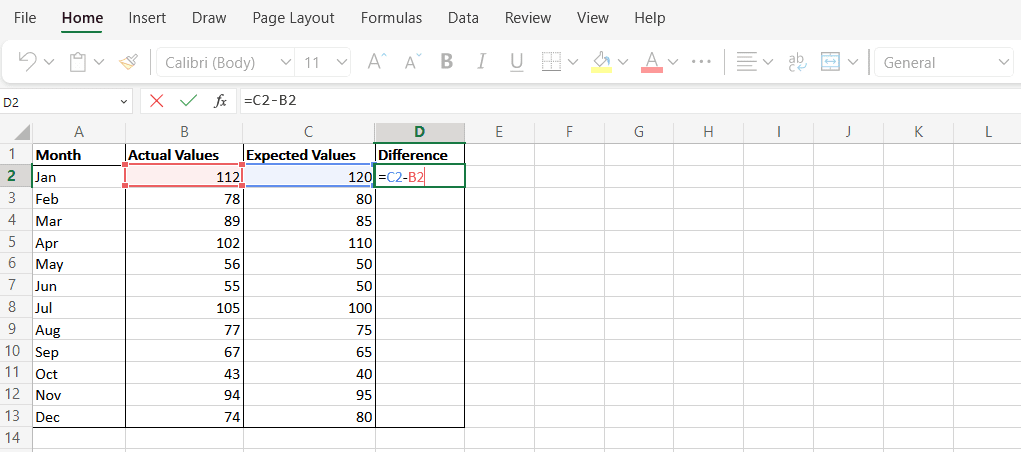
- Noem kolom E 'Kwaaddeel van verschillen' en gebruik vervolgens de formule '=D2^2' om het kwadraat van het verschil van elke waarde in kolom D(Column D) te berekenen .
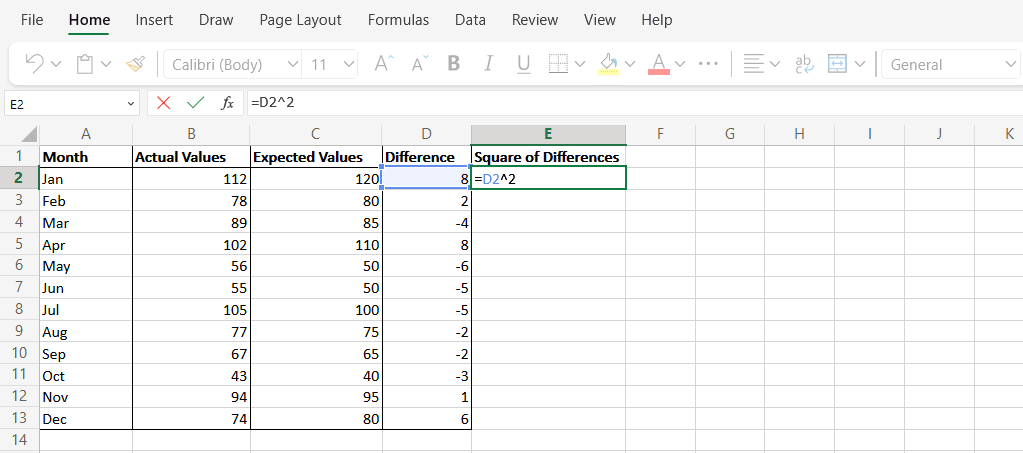
- Selecteer een nieuwe cel en bereken de gemiddelde waarde van kolom E.(Column E.) Hiermee wordt het gemiddelde geretourneerd van de kwadratische waarden die u eerder hebt berekend. Om dit te doen typt u “=AVERAGE(E2:E12)” en drukt u op Enter . Zorg(Make) ervoor dat u de cellen vervangt door de cellen die u in uw werkblad(worksheet) hebt gebruikt . De resulterende gegevenswaarde is uw MSE .
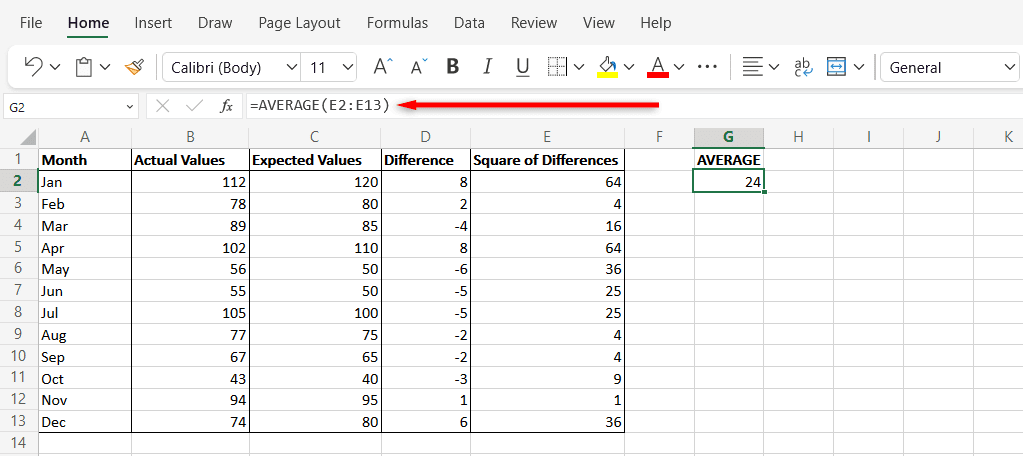
Statistische analyse in Microsoft Excel
Microsoft Excel is lange tijd een van de krachtigste tools voor data-analyse geweest. Hopelijk(Hopefully) kun je met deze tutorial nu Excel gebruiken om MSE eenvoudig te berekenen. En omdat ze zo op elkaar lijken, zou je dezelfde berekeningen in Google Spreadsheets(Google Sheets) moeten kunnen uitvoeren .
Related posts
Een VPN toevoegen en gebruiken in Windows 10 (alles wat u moet weten) -
Proxyserverinstellingen configureren in Windows 10 -
3 manieren om de DNS-instellingen in Windows 10 te wijzigen
Hoe de bandbreedtelimieten voor Windows 10-updates te wijzigen -
Stel uw TP-Link Wi-Fi 6-router in als VPN-server -
Wat is DHCP? Hoe werkt het?
Windows Defender Firewall met geavanceerde beveiliging: wat is het? Hoe het te openen? Wat kun je ermee?
WPS gebruiken in Windows 10 om verbinding te maken met Wi-Fi-netwerken
Het Windows-netwerkprofiel wijzigen in Privé (of Openbaar)
Hoe Remote Desktop op uw Windows-pc te blokkeren -
Over InPrivate en Incognito. Wat is privé browsen? Welke browser is het beste?
Hoe Check Disk (chkdsk) te gebruiken om fouten op de harde schijf in Windows 10 te testen en op te lossen -
3 manieren om verbinding te maken met verborgen wifi-netwerken in Windows 10
Update Windows 10 vanaf een andere pc op het lokale netwerk of internet
Hoe installeer ik Windows 10 vanaf dvd, ISO of USB -
Hoe te upgraden naar Windows 10 (gratis) -
Wat is mijn DNS? 5 manieren om erachter te komen, in Windows 10
Proxy versus VPN: wanneer gebruik je een proxyserver en wanneer een VPN? -
Een systeem helemaal opnieuw opzetten: de beste volgorde om alles te installeren
Hoe VPN- of PPPOE-verbindingen te verwijderen in Windows 8 en Windows 8.1
