Hoe u de Mail-app kunt repareren Fout 'Uw netwerkinstellingen voorkomen dat inhoud privé wordt geladen'
Komt u steeds de foutmelding 'Uw netwerkvoorkeuren voorkomen dat inhoud privé wordt geladen' tegen wanneer u specifieke e-mails opent in Apple Mail ? Je ziet ook een knop ‘Inhoud direct laden’, maar die moet je elke keer selecteren als je de volledige inhoud van deze berichten wilt bekijken. Waarom is dat?
Er zijn verschillende oorzaken voor deze fout. De meest waarschijnlijke reden is echter dat inkomende e-mail niet kan worden geladen vanwege een conflicterende privacy- of beveiligingsfunctie op uw Apple- apparaat.

Doorloop de onderstaande suggesties en oplossingen om de fout 'Uw netwerkvoorkeuren voorkomen dat inhoud privé wordt geladen' in Apple Mail voor iPhone, iPad en Mac op te lossen .
Schakel de e-mailprivacybescherming uit
Vanaf iOS 15, iPadOS 15 en macOS Monterey wordt (Monterey)Apple Mail geleverd met een functie genaamd Mail Privacy Protection die voorkomt dat afzenders uw locatie kunnen volgen en uw e-mailgewoonten kunnen profileren.
Het kan echter ook voorkomen dat de Mail- app de volledige inhoud van e-mails laadt. Met name onderdelen die afzonderlijk moeten worden gedownload. U moet de functie uitschakelen als dat een aanhoudend probleem wordt.
Schakel Mail Privacy Protection uit op iPhone en iPad
- Open de app Instellingen(Settings) via het startscherm(Home Screen) of de appbibliotheek(App Library) .
- Blader(Scroll) omlaag in het menu Instellingen(Settings) en tik op E-mail(Mail) .

- Tik op Privacybescherming.
- Zet de schakelaar naast E-mailactiviteit beveiligen(Protect Mail Activity) uit .
- Deactiveer de subopties met het label IP-adres verbergen(Hide IP Address) en Alle externe inhoud blokkeren(Block All Remote Content) .

Schakel Mail-privacybescherming(Mail Privacy Protection) uit op de Mac(Mac)
- Open de Mail- app en selecteer Mail > Preferences/Settings op de menubalk.

- Ga naar het tabblad Privacy.
- Schakel het selectievakje naast E-mailactiviteit beveiligen uit(Protect Mail Activity) en vervolgens de selectievakjes naast IP-adres verbergen(Hide IP Address) en Alle externe inhoud blokkeren(Block All Remote Content) .

Schakel de limieten voor het volgen van IP-adressen uit(IP Address Tracking)
Standaard proberen internetverbindingen op de iPhone, iPad en Mac uw IP-adres te verbergen voor e-mailtrackers. Dat is goed voor de privacy, maar kan ook resulteren in de foutmelding 'Uw netwerkvoorkeuren voorkomen dat inhoud privé wordt geladen' in Apple Mail . Voorkom dat uw Apple- apparaat deze limieten oplegt en controleer of dat een verschil maakt.
Schakel het bijhouden van IP-adressen beperken(Limit IP Address Tracking) uit op iPhone en iPad
- Open Instellingen en tik op Wi-Fi om toegang te krijgen tot uw Wi-Fi- instellingen.
- Tik op het infopictogram(Info) naast uw wifi-netwerk.
- Zet de schakelaar naast IP-adrestracering beperken(Limit IP Address Tracking) uit .
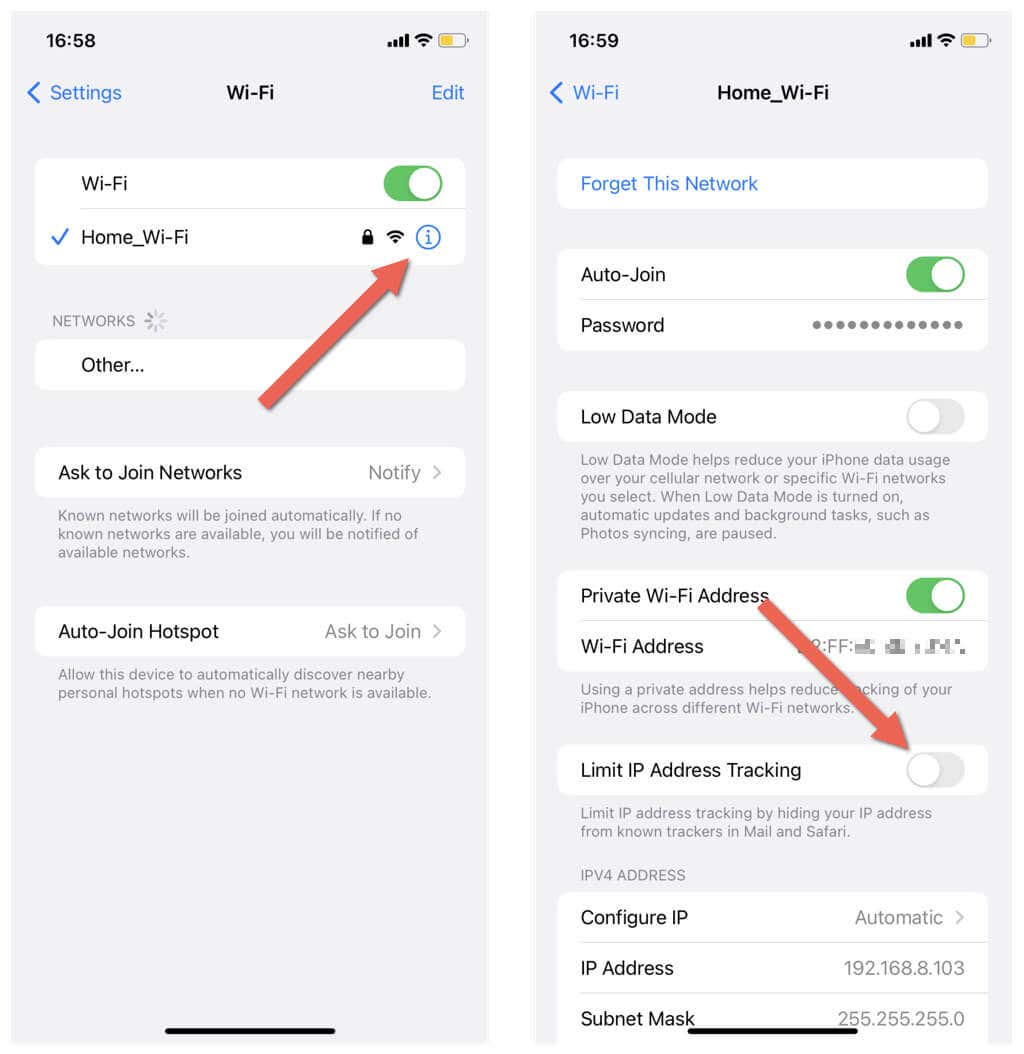
Als de fout zich voordoet via mobiele data, open dan de app Instellingen(Settings) , ga naar Cellular Data > Cellular Data Options en schakel de optie IP-adrestracering beperken uit.(Limit IP Address Tracking)
Schakel het bijhouden van IP-adressen beperken(Limit IP Address Tracking) uit op de Mac(Mac)
- Open het Apple -menu en selecteer System Preferences/Settings .

- Selecteer Wi-Fi en kies Details naast uw Wi-Fi- netwerk. In macOS Monterey selecteert u Network > Wi-Fi .

- Schakel de optie Beperk IP-adrestracering(Limit IP Address Tracking) uit .

Controleer (Check)de serverstatus(Server Status) van iCloud Private Relay
iCloud Private Relay is een iCloud+ -functie die online activiteit op Apple- apparaten maskeert om de privacy van gebruikers te verbeteren. Problemen aan de serverzijde met Private Relay kunnen er echter voor zorgen dat Mail geen e-mailinhoud laadt.
Bezoek de Systeemstatuspagina van Apple(Apple’s System Status page) via Safari of Chrome om te controleren of er iets mis is met Private Relay . Als iCloud Private Relay niet werkt, wacht dan totdat Apple de volledige functionaliteit heeft hersteld.

Schakel iCloud-privérelais uit
Een andere manier om de fout 'Uw netwerkvoorkeuren voorkomen dat inhoud privé wordt geladen' in Mail op te lossen , is door iCloud Private Relay uit te schakelen op uw iPhone, iPad of Mac .
Schakel(Turn Off) iCloud Private Relay uit op iPhone en iPad
- Open Instellingen op uw iOS-apparaat en tik op uw Apple ID .
- Selecteer iCloud.
- Scrol(Scroll) omlaag naar het gedeelte iCloud+ en tik op Privérelais(Private Relay) .
- Zet de schakelaar naast Privérelais(Private Relay) uit .
- Kies Uitschakelen(Choose Turn Off) tot morgen om (Tomorrow)Privé-relais(Private Relay) tijdelijk uit te schakelen , of Schakel Privé-relais(Private Relay) uit om het voor onbepaalde tijd uit te schakelen.

(Turn Off)Schakel iCloud Private Relay uit op de Mac(Mac)
- Open de app System Preferences/Settings en selecteer uw Apple ID .
- Selecteer iCloud.

- Selecteer Privérelais.

- Selecteer de knop Uitschakelen.

- Kies(Pick) tussen de opties Uitschakelen(Turn Off) tot morgen(Tomorrow) en Privé-relay uitschakelen(Turn Off Private Relay) .
Schakel antivirus en firewall uit ( alleen Mac )
Als het probleem zich blijft voordoen en u antivirus- of firewallsoftware van derden op uw Mac(third-party antivirus or firewall software on your Mac) gebruikt , zorg er dan voor dat deze de werking van de Mail- app niet verstoort.
Begin met het pauzeren van het hulpprogramma. Als dat helpt, voeg dan de Mail- app toe aan de uitzonderingenlijst of controleer of er privacy- en beveiligingsopties zijn met betrekking tot e-mailbeveiliging die u kunt uitschakelen.
Schakel VPN's van derden uit
VPN's van derden (virtuele particuliere netwerken) zijn een andere reden waarom de fout ' Uw(Your) netwerkvoorkeuren voorkomen dat inhoud privé wordt geladen' in Mail verschijnt . Als u er een gebruikt, koppelt u deze los via de app-gebruikersinterface van de VPN.
U kunt een VPN ook uitschakelen via de netwerkinstellingen van uw Apple- apparaat. (Apple)Op een iPhone, iPad of Mac met de nieuwste systeemsoftware opent u de app Settings/System SettingsVPN en schakelt u de schakelaar uit onder VPN-configuraties(VPN Configurations) .

Gebruik een andere internetverbinding(Internet)
Soms kunnen de problemen met het laden van e-mailinhoud van de Mail- app beperkt zijn tot een specifiek Wi-Fi-netwerk. (Mail)Dit kan bijvoorbeeld te wijten zijn aan een DNS-(DNS) inhoudblokkering op routerniveau, zoals Pi-Hole .
Probeer over te schakelen naar een andere internetverbinding of gebruik mobiele data. Als dat helpt, vermijd dan verbinding te maken met het problematische netwerk. Als het probleem zich voordoet op uw thuisnetwerk, neem dan contact op met uw internetprovider voor hulp.
Reset de netwerkvoorkeuren
Een corrupte of defecte configuratie van de netwerkinstellingen op uw Apple- apparaat kan problemen veroorzaken bij het laden van e-mail. Zet ze terug naar de fabrieksinstellingen en kijk of dat het probleem oplost.
Opmerking: als u uw netwerkinstellingen opnieuw instelt, worden alle opgeslagen Wi-Fi-verbindingen en wachtwoorden gewist. Zorg er dus voor dat u er later handmatig opnieuw verbinding mee kunt maken.
Reset netwerkinstellingen(Reset Network Settings) op iPhone en iPad
- Open de app Instellingen(Settings) en selecteer Algemeen(General) .
- Ga naar iPhone overzetten of resetten > (Reset)Reset .
- Tik op Netwerkinstellingen opnieuw instellen.
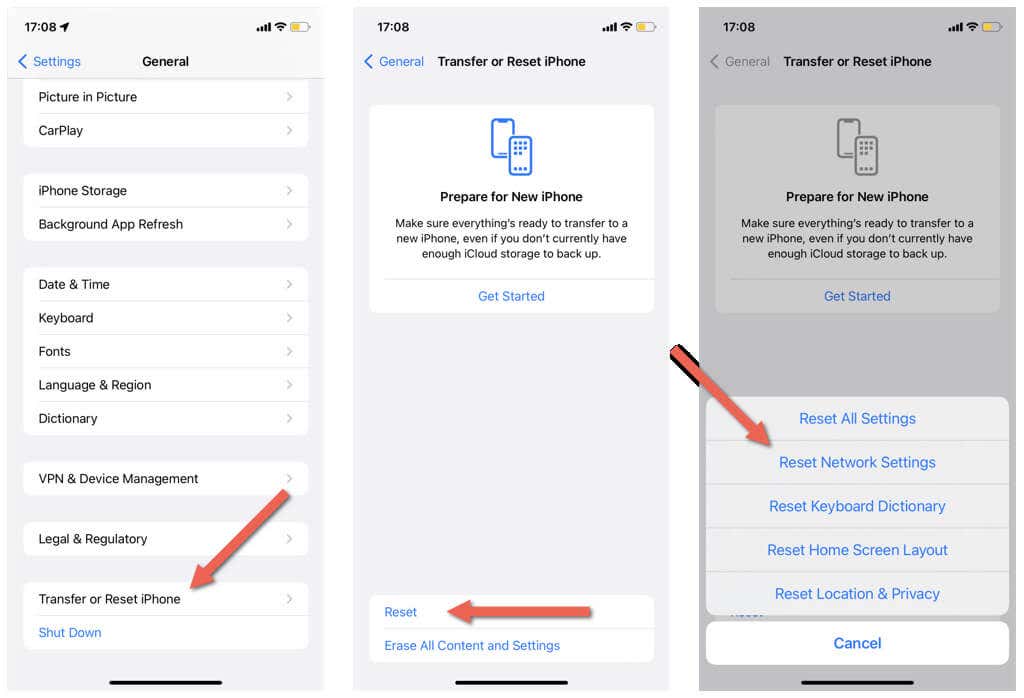
Reset netwerkinstellingen op Mac
- Open Finder en selecteer Go > Go naar map op de menubalk.

- Voer(Enter) het volgende pad in en druk op Enter :
/Bibliotheek/Voorkeuren/Systeemconfiguratie/

- Houd de Control-toets ingedrukt en klik op(Control-click) de volgende bestanden en selecteer Verplaatsen(Move) naar prullenbak(Trash) :
com.apple.airport.preferences.plist
com.apple.network.identification.plist
com.apple.network.eapolclient.configuration.plist
com.apple.wifi.message-tracer.plist
NetwerkInterfaces.plist
Voorkeuren.plist
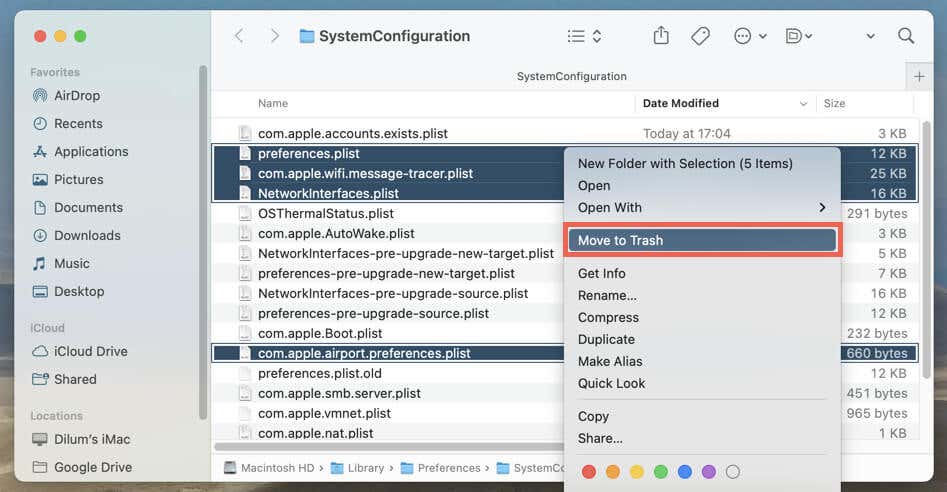
- Open het Apple- menu en selecteer Opnieuw opstarten(Restart) .
- Haal het vinkje weg naast Vensters opnieuw openen(Reopen) bij opnieuw inloggen en selecteer Opnieuw opstarten(Restart) .
Update uw iPhone en Mac
Update vervolgens uw Apple- apparaat om mogelijke problemen in de systeemsoftware en de Mail- app uit te sluiten die de fout 'Uw netwerkvoorkeuren voorkomen dat inhoud privé wordt geladen' kunnen veroorzaken.
iPhone en iPad
- Open de app Instellingen(Settings) en tik op Algemeen(General) .
- Selecteer Software-update(Select Software Update) en wacht tot het apparaat controleert op nieuwe iOS- of iPadOS-updates.
- Tik op Downloaden en installeren.

Mac
- Open het Apple- menu en selecteer System Settings > Preferences .
- Selecteer Software-update(Select Software Update) en wacht tot uw Mac controleert op nieuwe macOS-updates.
- Selecteer Nu bijwerken.

Uw netwerkinstellingen verhinderen niet meer dat inhoud(Content) privé wordt geladen
De bovenstaande oplossingen hebben u hopelijk geholpen bij het oplossen van de fout 'Uw netwerkinstellingen voorkomen dat inhoud privé wordt geladen' op uw iPhone, iPad of Mac . Het is duidelijk(Clearly) dat sommige oplossingen bestaan uit het uitschakelen van instellingen die uw privacy verlagen, dus misschien wilt u proberen ze later weer in te schakelen.
Als het probleem zich blijft voordoen, neemt u contact op met Apple Support(contact Apple Support) of uw e-mailserviceprovider voor verder advies over het oplossen van problemen.
Related posts
BitLocker-pincode wijzigen in Windows 11/10
Te veel pogingen om pincode in te voeren BitLocker-fout in Windows 11/10
BitLocker-codering hervatten of opschorten in Windows 11/10
Hoe de minimale en maximale lengte van de pincode op te geven in Windows 11/10
Pin To Start Menu werkt niet of is grijs weergegeven in Windows 11/10
Een vertrouwde site toevoegen in Windows 11/10
HDMI-afspeelapparaat wordt niet weergegeven in Windows 11/10
Wat is een PPS-bestand? Hoe PPS naar PDF converteren in Windows 11/10?
Hoe de pincode te verwijderen in Windows 11/10
Tips en trucs voor Microsoft Edge-browser voor Windows 11/10
De limiet voor gegevensgebruik beheren op Windows 11/10
Back-up, verplaats of verwijder PageFile.sys bij afsluiten in Windows 11/10
Hoe de webcam te testen in Windows 11/10? Werkt het?
Beste gratis Tijdschema-software voor Windows 11/10
De externe procedure-aanroep is mislukt tijdens het gebruik van DISM in Windows 11/10
Een radardiagram maken in Windows 11/10
Hoe de reactietijd te meten in Windows 11/10
Mail en Agenda-app loopt vast, crasht of werkt niet in Windows 11/10
Fix Crypt32.dll niet gevonden of ontbrekende fout in Windows 11/10
Taakbalkmeldingen worden niet weergegeven in Windows 11/10
