Hoe u de SIM-pincode op uw iPhone of iPad kunt wijzigen of verwijderen
SIM - kaarten hebben meestal een pincode(PIN) ( Persoonlijk Identificatienummer(Personal Identification Number) ) nodig om te ontgrendelen en verbinding te maken met de mobiele providers, zodat u kunt bellen en internetten. SIM-pincodes(SIM PINs) zijn een beveiligingsfunctie die onbevoegde personen beschermt tegen het gebruik van uw SIM -kaart in situaties zoals wanneer uw telefoon wordt gestolen of verloren gaat. Sommige mensen willen deze functie echter niet inschakelen, terwijl anderen de standaardpincode die door hun mobiele provider is toegewezen, willen wijzigen en hun eigen pincode willen instellen. (PIN)Als je een iPhone of iPad hebt en je wilt de SIM-pincode(SIM PIN) daarvoor wijzigen of verwijderen, lees dan deze tutorial en ontdek hoe:
Hoe u de SIM-pincode(SIM PIN) op uw iPhone of iPad kunt wijzigen
Ontgrendel(Unlock) je iPhone of iPad en open de Instellingen(Settings) .
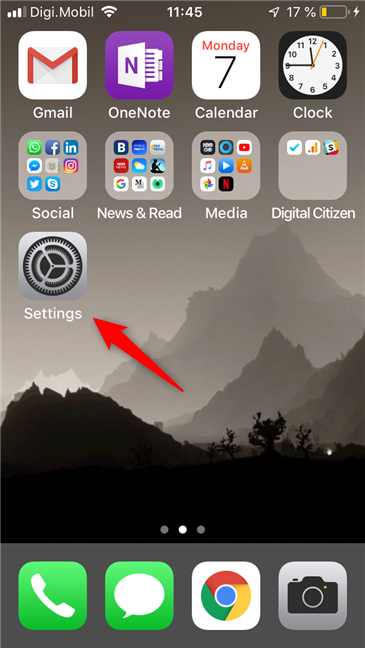
Tik op het scherm Instellingen op (Settings)Mobiel(Cellular) .

Tik vervolgens op SIM-pincode(SIM PIN) .

Als het niet was ingeschakeld op uw iPhone of iPad, zou u nu moeten zien dat de SIM-pincode(SIM PIN) - schakelaar op Uit(Off) staat . Om(On) deze echter te kunnen wijzigen, moet de SIM-pincode(SIM PIN) zijn ingeschakeld, dus als deze nog niet is ingeschakeld , tikt u erop om dit zo te maken.
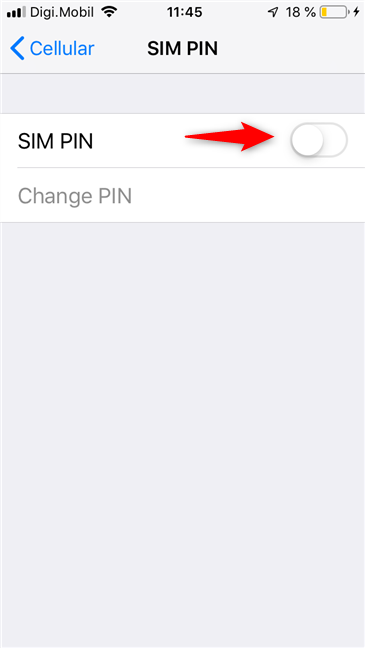
Tik vervolgens op Pincode wijzigen(Change PIN) .

Uw iPhone of iPad vraagt u om de huidige pincode(Current PIN) . Voer het in en druk op Gereed(Done) .
OPMERKING: Als u de (NOTE:)SIM-pincode(SIM PIN) niet weet , moet u de standaard SIM-pincode(SIM PIN) proberen die door uw mobiele provider wordt gebruikt. Als het niet werkt, moet u uw SIM -documentatie controleren als u deze nog heeft, of contact opnemen met uw provider voor ondersteuning. Als je drie keer de verkeerde pincode invoert, wordt de simkaart vergrendeld(If you enter the wrong PIN three times, the SIM card is locked,) en kun je niet meer bellen of internetten op je iPhone/iPad.

Voer(Enter) de nieuwe pincode in die u voor uw (PIN)simkaart(SIM) wilt gebruiken .

iOS vraagt u om de SIM-pincode(SIM PIN) te bevestigen door deze een tweede keer in te voeren. Doe dit en tik op Gereed(Done) .

Vanaf nu ontgrendelt je iPhone of iPad de simkaart(SIM) alleen als je de nieuwe pincode(PIN) invoert die je hebt ingesteld.
Hoe de SIM-pincode(SIM PIN) op uw iPhone of iPad te verwijderen
Het volledig verwijderen van de SIM-pincode(SIM PIN) is onmogelijk. U kunt het echter uitschakelen zodat u niet telkens wordt gevraagd om de SIM-pincode(SIM PIN) in te voeren wanneer u uw iPhone of iPad opstart. Ga hiervoor naar Settings -> Cellular -> SIM PIN en schakel de SIM PIN - schakelaar uit.
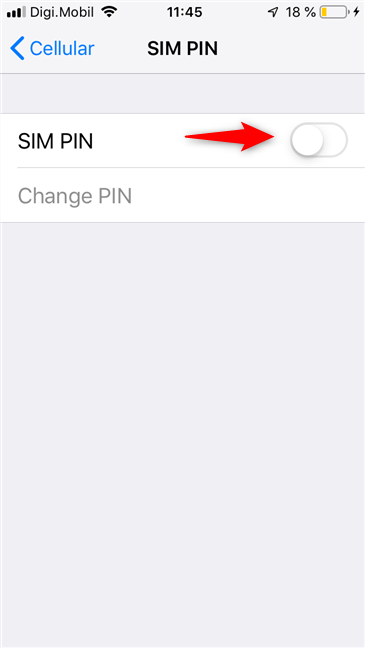
Vervolgens vraagt uw iPhone of iPad u om de huidige pincode(PIN) in te voeren om de simkaart(SIM) te ontgrendelen . Als u klaar bent, drukt u op Gereed(Done) .

Dat is alles! Je iPhone of iPad(From) vraagt je voortaan niet meer om de SIM-pincode(SIM PIN) bij het opstarten.
Gebruik je een sim-pincode(SIM PIN) op je iPhone of iPad?
SIM PIN kan een goede beveiligingsmaatregel zijn als u uw (SIM PIN)SIM wilt beschermen tegen ongeoorloofde toegang. Dat is echter alleen waar als u een aangepaste pincode instelt(PIN) die afwijkt van de standaardpincode die is ingesteld door uw mobiele provider. Ook, hoewel het niet wordt aanbevolen, geven sommige mensen er de voorkeur aan om het helemaal niet te hebben ingeschakeld. Gebruikt u een aangepaste simpincode(SIM PIN) op uw iPhone/iPad?
Related posts
Hoe de SIM-pincode op Android te wijzigen of te verwijderen -
Microsoft Authenticator op Android: Log in op een MS-account -
Hoe activeer je tweestapsverificatie voor je Apple ID, op een iPhone of iPad
Hoe u uw telefoon kunt verwijderen uit Windows 10 (telefoon ontkoppelen)
Hoe de Dual SIM-instellingen op Samsung Galaxy-smartphones te wijzigen
Dual-sim - wat is het? Wat betekent dubbele simkaart? Hoe werkt Dual-sim?
Een wachtwoordhersteldiskette maken in Windows
Hoe stuurprogramma's van Windows te verwijderen, in 5 stappen
Hoe u Windows 10 automatisch kunt vergrendelen met uw smartphone
Systeemvereisten: Kan mijn computer Windows 11 draaien?
7 manieren om van gebruiker te wisselen in Windows 10
Credential Manager is waar Windows wachtwoorden en inloggegevens opslaat. Hier is hoe het te gebruiken!
BitLocker beheren op een USB-geheugenstick of flashstation
Tweestapsverificatie instellen voor uw Microsoft-account met Google Authenticator
Hoe de UEFI/BIOS te openen vanuit Windows 11 (7 manieren) -
10 functies die van Windows 8 de veiligste Windows ooit maken
Introductie van Windows 8: een pc vertrouwen met uw Microsoft-account
Een Google-account instellen op Android
Heeft je Android NFC? Leer hoe je het activeert
Hoe verbind ik mijn iPhone met mijn computer met Windows 10?
