Hoe u de spaties tussen letters en tekst in Microsoft Word kunt wijzigen
De tekst van een Word- document is niet het enige dat belangrijk is. Als uw document niet correct is opgemaakt, kan het moeilijk te lezen zijn, waardoor het moeilijker wordt om de informatie te ontvangen. Met name de grootte, het lettertype(font) , de kleur en de spatiëring van uw tekst zijn net zo belangrijk als de tekst zelf.
Daarom is het belangrijk om te overwegen de afstand tussen letters en tekst in uw Word- document aan te passen. Als u de spaties tussen letters en tekst in Microsoft Word(Microsoft Word) wilt wijzigen , volgt u de onderstaande stappen.

Hoe u de tekstafstand(Text Spacing) in Word kunt vergroten of verkleinen(Word)
Als u de ruimte tussen alle letters in een woord of zin wilt vergroten of verkleinen, kunt u de optie Spatiëring in het menu (Spacing)Lettertype-(Font) instellingen gebruiken.
- Open om te beginnen uw Word- document en selecteer de tekst die u wilt wijzigen.
- Druk op het tabblad Start op de knop (Home)Lettertype-(Font) instellingen in de rechterbenedenhoek van het gedeelte Lettertype(Font) .
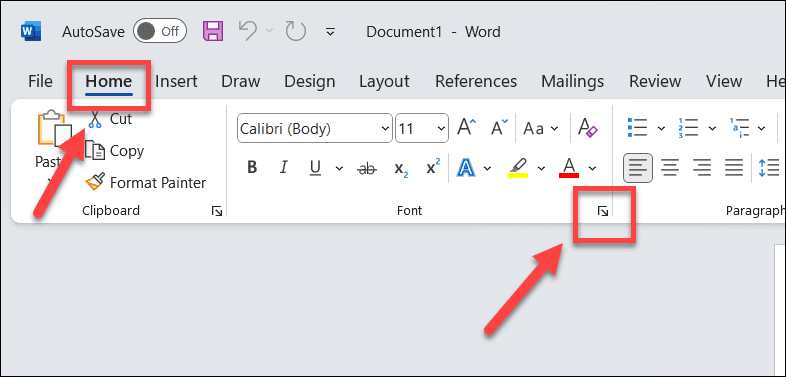
- Druk in het menu Lettertype -instellingen op het tabblad (Font)Geavanceerd(Advanced) .
- Selecteer(Select) Uitgebreid of Gecondenseerd met behulp van het vervolgkeuzemenu Afstand en geef vervolgens op hoeveel ruimte u wilt in het vak Door ernaast. U kunt positieve of negatieve waarden gebruiken om de ruimte respectievelijk uit te breiden of te condenseren.

- Controleer hoe de tekst eruit ziet met behulp van het voorbeeldgedeelte(Preview) onderaan. Als u tevreden bent, drukt u op OK om de wijzigingen toe te passen.

Hoe aangepaste tekenspatiëringsinstellingen(Custom Character Kerning Settings) in Word toe te passen(Word)
Kerning is een techniek die de afstand tussen specifieke letterparen aanpast, afhankelijk van hun vorm en grootte. Bepaalde letters (zoals bijvoorbeeld A of W) kunnen bijvoorbeeld beter bij elkaar passen dan andere. Kerning kan ervoor zorgen dat uw tekst er evenwichtiger en consistenter uitziet in het hele document.
Volg deze stappen om spatiëring toe te passen op uw tekst in Word .
- Open uw Word- document en selecteer de tekst die u wilt wijzigen.
- Druk op het tabblad Start op de knop (Home)Lettertype-(Font) instellingen in de rechterbenedenhoek van het gedeelte Lettertype(Font) .

- Selecteer het tabblad Geavanceerd(Advanced) in het menu Lettertype(Font) -instellingen.
- Schakel het selectievakje Spatiëring(Kerning) voor lettertypen in en voer vervolgens de puntgrootte in het vak Punten en hoger in. Dit betekent dat alleen de tekens die groter zijn dan deze grootte worden gespatieerd.

- Bevestig dat(Confirm) u tevreden bent met de wijzigingen met behulp van het vak Voorbeeld(Preview) en selecteer vervolgens OK om uw wijzigingen op te slaan.

Tekst horizontaal(Scale Text Horizontally) uitrekken of schalen in Word
Een andere manier waarop u de afstand tussen letters en tekst in Word(Word) kunt wijzigen, is door ze horizontaal uit te rekken of te schalen. Dit betekent dat u uw tekst breder of smaller kunt maken door de vorm te wijzigen.
Volg deze stappen om uw tekst in Word horizontaal uit te rekken of te schalen.
- Open uw Word- document en selecteer uw tekst.
- Druk op(Press) de knop Lettertype-(Font) instellingen (rechtsonder) in het gedeelte Lettertype(Font) op het tabblad Start(Home) .

- Druk op(Press) het tabblad Geavanceerd(Advanced) in het menu Lettertype(Font) -instellingen.
- Voer in het vak Schaal(Scale) een percentagewaarde in. Percentagewaarden boven de 100% zullen de tekst uitrekken, terwijl percentages onder de 100% de tekst comprimeren.

- Bevestig dat(Confirm) u tevreden bent met de wijzigingen in het vak Voorbeeld(Preview) .
- Als dit het geval is, drukt u op OK om uw wijzigingen op te slaan.
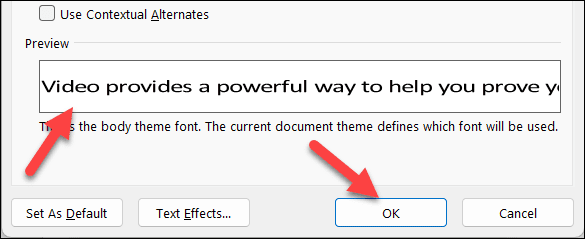
Hoe u de regelafstand in Word kunt wijzigen
Ten slotte kunt u ook de afstand tussen tekstregels binnen een alinea wijzigen. Hierdoor kunt u meer witruimte op uw pagina's creëren, waardoor het veel gemakkelijker wordt om grote documenten met veel tekst te lezen en te begrijpen.
Volg deze stappen om de regelafstand in Word te wijzigen .
- Open uw Word- document en selecteer de tekst die u wilt wijzigen.
- Druk op het tabblad Start(Home) op de knop Regel-(Line) en alinea-afstand(Paragraph Spacing) . Kies in het vervolgkeuzemenu een van de vooraf ingestelde opties (zoals 1,5) of druk op Opties (Options)voor regelafstand(Line Spacing) om een aangepaste waarde voor de afstand in te stellen.

- Als u Opties (Options)voor regelafstand (Spacing)kiest(Line) , verschijnt er een dialoogvenster waarin u de gewenste waarden voor Voor(Before) en Na kunt invoeren in het gedeelte Regelafstand(Line) .
- Druk op OK om uw wijzigingen op te slaan.

Uw Microsoft Word-documenten opmaken(Microsoft Word Documents)
Door de bovenstaande stappen te gebruiken om de spaties tussen letters en tekst in Microsoft Word te wijzigen , kunt u een groot verschil maken in de manier waarop een document met veel tekst kan worden gelezen en begrepen. Er zijn nog andere Word-trucs(other Word tricks) die u kunt proberen om de opmaak van uw document verder te verbeteren, zoals het instellen van een andere achtergrondkleur voor uw pagina's.
Heeft u moeite met het verwerken van een groot document? U kunt Word altijd voorlezen om u te helpen. Als u iets anders wilt proberen, kunt u ook enkele Word-invoegtoepassingen(Word add-ins) proberen om de functionaliteit ervan uit te breiden, zoals de mogelijkheid om afbeeldingen in Word te importeren .
Related posts
Fix Error 0x80072efe op Windows 10 Update Assistant
Fix Windows 10 Update-fout 0x800703F1
Windows Update-fout C8000266 repareren?
Fix Windows Update-fout 0x80070005
Hoe u Windows Update-fout 0xc1900201 kunt oplossen
Fix Windows Update-fout 0x8e5e03fa op Windows 10
Fix Windows Update Error 0x80245006 in Windows 11 of Windows 10
Fix Windows Update-fout 0x80240439 op Windows 10
Fix Windows Update Error 0x8024a000 op Windows 11/10
Fix Windows Update-foutcode 800F0A13
Fix Windows Update-fout 0x80070659
Fix Windows Update-fout 0x80070422 op Windows 10
Fix Windows Update-fout 0x80070bc2 op Windows 11/10
Fix Windows Update-fout 0xc0020036 op Windows 10
Fix Windows Update-fout 0x800703ee
Fix Windows 10 Update Error 0xc1900104 bij het installeren van Feature Update
Fix Windows Update-foutcode 8024A000
Fix Windows Update-fout 0x8007065e; Functie-update kan niet worden geïnstalleerd
Fix Windows Update-foutcode 0xd00000034
Fix Windows Update-fout 0x8007042B
