Hoe u de Windows-editie, -versie en build van het ISO-bestand kunt vinden
Als u de Windows - editie, versie, build en andere informatie uit een ISO -bestand wilt weten, zal dit artikel u helpen. U kunt de DISM- tool gebruiken om alle gegevens uit een .iso-bestand te verzamelen. Dit is wat je moet doen om alles uit te pakken.
Laten we aannemen dat u Windows 10 schoon wilt installeren(clean install Windows 10) op een computer vanaf USB . Daarvoor moet u het ISO -bestand hebben om opstartbare USB-media voor Windows 10(create bootable USB media for Windows 10) te maken . Laten we nu aannemen dat je al enkele ISO - bestanden van Windows hebt, maar dat je de versie of editie niet kent. Aangezien Windows 11/10 een Home- , Professional- en Enterprise- editie heeft, is het vereist om de juiste versie te kiezen op basis van uw gekochte productsleutel.
Op zo'n moment is het beter om alle informatie te controleren voordat u de opstartbare USB -media maakt. Anders kom je daardoor in de problemen. De DISM of Deployment Image Servicing and Management Tool kan u hierbij helpen!
Hier is een lijst met dingen die u zult vinden na het gebruik van deze DISM- tool:
- Naam
- Beschrijving
- WIM opstartbaar
- architectuur
- Hal
- Versie
- Service Pack Build
- Service Pack-niveau
- Editie
- Installatietype:
- Product type
- Productsuite
- Systeem root
- Aantal mappen
- Aantal bestanden
- Aanmaak- en wijzigingsdatum
- Taal.
Voordat u aan de slag gaat, moet u ervoor zorgen dat u het ISO -bestand van Windows 11/10 Zo niet, volg dan deze gedetailleerde handleiding om de nieuwste versie van Windows 10 ISO te downloaden(download the latest version of Windows 10 ISO) .
Vind Windows(Find Windows) - editie, versie en build van ISO -bestand
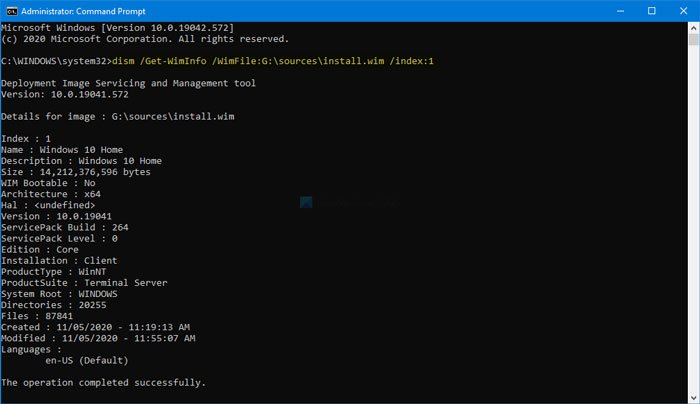
Volg deze stappen om de Windows - editie, versie en build van het ISO -bestand te vinden:(ISO)
- Dubbelklik(Double-click) op het ISO - bestand in Verkenner(File Explorer) .
- Open de bronnenmap.
- Zoek het bestand install.wim .
- Kopieer de stationsletter van het pad.
- Zoek naar cmd in het zoekvak van de taakbalk.
- Selecteer de optie Uitvoeren als beheerder(Run as administrator) .
- Klik op de knop Ja(Yes) .
- Voer deze DISM-opdracht uit
- Zoek de informatie.
Eerst moet u controleren of het bestand install.wim al dan niet beschikbaar is in uw ISO -bestand. Hoewel het gebruikelijk is, hebben sommige beschadigde ISO- bestanden het misschien niet.
Dubbelklik hiervoor op het ISO - bestand, open de bronnenmap (sources ) en controleer of het bestand install.wim beschikbaar is of niet. Zo ja, volg dan de volgende stappen.
U vindt een stationsletter in het pad dat wordt weergegeven in uw Verkenner(File Explorer) . Het wordt aanbevolen om het pad te noteren.
Zoek naar cmd in het zoekvak van de taakbalk en selecteer (Taskbar)Als administrator uitvoeren(Run as administrator) om het verhoogde opdrachtpromptvenster(open the elevated Command Prompt window) te openen . Voer daarna de volgende opdracht in en druk op Enter :
dism /Get-WimInfo /WimFile:G:\sources\install.wim /index:1
Vergeet niet de stationsletter te vervangen door de originele die u eerder hebt genoteerd.
U krijgt alle hierboven genoemde details.
Als u een ISO - bestand met meerdere architectuur heeft, zoekt u het bestand install.wim in de map x86 of x64 .
Dat is alles!
Verwante post(Related post) : Ontdek welke editie, versie, build van Windows op uw computer is geïnstalleerd .
Related posts
Beste gratis ISO Mounter-software voor Windows 11/10
Directe download nieuwste Windows 10 ISO Disc Image-bestanden
Hoe een IMG-bestand naar ISO te converteren in Windows 11/10
Hoe Windows 11/10 ISO te downloaden met Rufus
Hoe Windows Update-pakketten toe te voegen aan Windows 11/10 ISO Image
ISO-bestanden openen (aankoppelen) of uitwerpen (ontkoppelen) in Windows 10
Een ISO-bestand maken en uitvoeren op Windows
Hoe Network Sniffer Tool PktMon.exe te gebruiken in Windows 10
5 tools om BIN-bestanden naar ISO-afbeeldingen te converteren
Een ISO-bestand branden met Mac OS X
Kan bestand niet koppelen, het schijfkopiebestand is beschadigd in Windows 11/10
Hoe een ISO-bestand te koppelen en te ontkoppelen in Windows 11/10
Deel bestanden met iedereen met Send Anywhere voor Windows PC
Gebruik de opdrachtprompt om ISO-bestanden te branden in Windows 10
Een opstartbare USB-flashdrive voor Windows maken vanuit ISO
Download de nieuwste Windows 11/10 ISO-afbeeldingen rechtstreeks in Chrome of Edge
Hoe een ISO-bestand op een schijf te branden (dvd, Blu-Ray, enz.) In Windows 10
Download Windows en Office ISO Disc-images van Microsoft
Hoe NumPy te installeren met PIP op Windows 10
Passcape ISO Burner: draagbare tool om ISO-bestanden te branden in Windows 10
